Pilot
[パイロット設定タブ]タブ
要件に従って、以下の機能を選択あるいは選択解除して、レンダリングユニットのレンダリングパフォーマンスを改善できます:
グリッド
参照
鏡面
このオプションを使用することで、シーンでレンダリングする要素の数が大幅に増加する場合もあるため、レンダリングの滑らかさを改善するためにこのオプションを無効化することができます。
ポストプロセス
背景
オーバーレイ[2]
強化されたバンプ
シーンギズモを表示する
ビューに表示されるモデルの表現を変更する(材料、色、ライトマップ、ワイヤーフレーム)。
必要に応じて、背景を単色背景あるいはグラデーション背景で上書きすることができます。
アバタータブ
アバタープラグインにより、インタラクションデバイスと同僚のデバイスを視覚化できます。ピアの段落の詳細を参照してください。
シーンに他の共同作業者を追加するには、ピアの章を参照してください。
以下のリストからデバイスを選択するだけです。
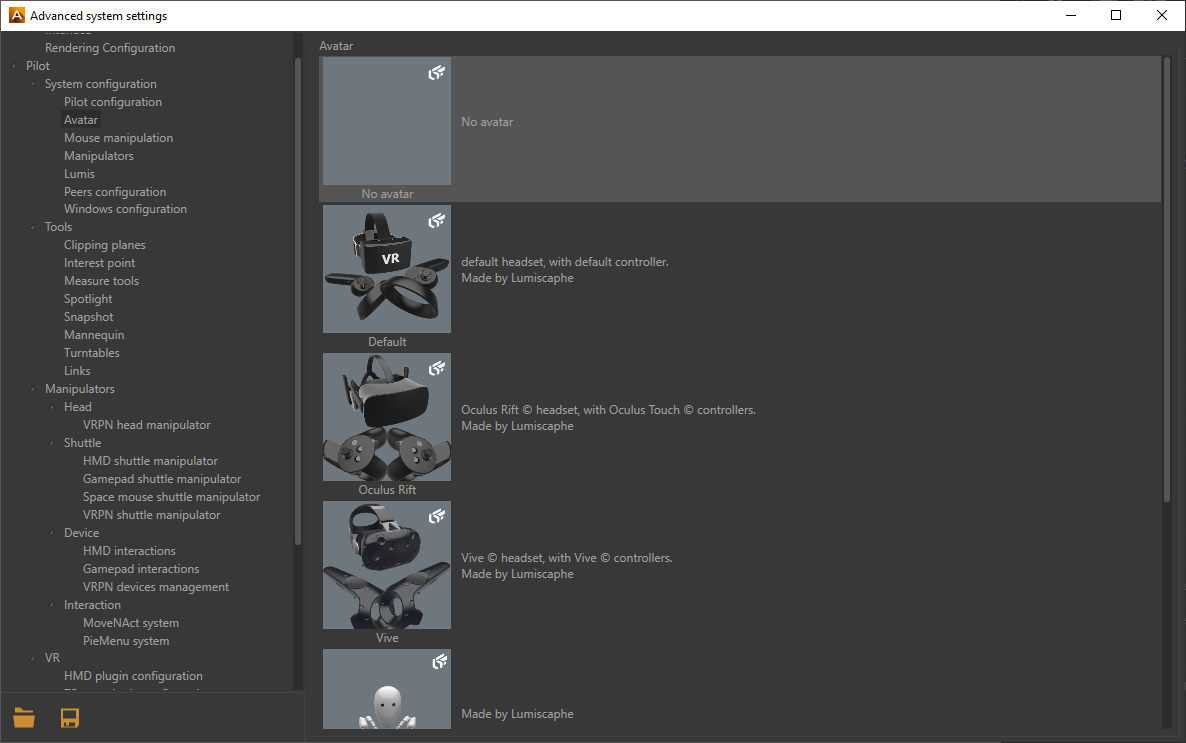
デバイスの選択
注記
このセクションではAccel VR の新機能について説明します。


イマージョンケースの例、オペレーターは ハンドアバターを使用して、モデルの操作や制御を行います。
手の指は、VRコントローラーの3つのボタンを押すことで制御されます。1つは親指、1つは人差し指、もう1つは残りの3本の指です。
マウス操作
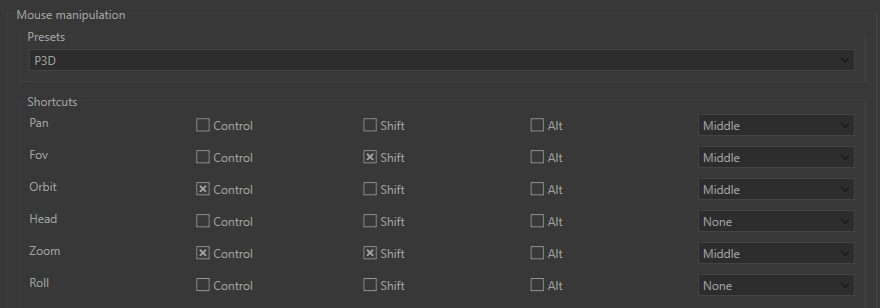
マウス操作
Accel VRでお気に入りのCADソフトウェアのキーボードショートカットを適用できます。これらは、プリセットという名前のショートカットプロファイルです。
プリセットドロップダウンメニューには、次のソフトウェアのキーボードショートカットが一覧表示されます。
3ds Max
Alias
Maya
P3D (Patchwork 3D)
SolidWorks
カスタム
既存のキーボードショートカットプロファイルを変更すると、自動的に カスタムに切り替わります。
[マニピュレータ]タブ
Accel VRの最初のインストール時に、次のドロップダウンメニューの、Head、Device、Interaction、およびShuttleに、検出されたデバイスが自動的に入力されます。
Accel VRの最初のインストール後に、デバイスのマニピュレーターを別のマニピュレーターに変更することもできます。

htc VIVEで構成されたAccel VRの例