コンフィギュレーションブラウザ
3つのタブで構成されています。
シーン
Accel VRは、複数のプロダクトと複数のKDRを同時に表示し、レイアウトまたはステージングと呼ばれる情報を作成するように設計されています。
以下は、ビューポートでプロダクトまたはプロダクトのセットを操作するために使用できる機能です。
アイコン | 定義 | 説明 | |
|---|---|---|---|
 | 表示 | 選択された製品が表示されます。 | |
 | 非表示 | 選択された製品が非表示になります。 | |
| オープン | 注記このセクションではAccel VR の新機能について説明します。 プロダクトまたはレイアウトを開いて、ビューポートに直接表示します。 | |
| データベースまたはレイアウトを開く | データベース保管場所を開きます。 データベース保管場所から、コンピュータのハードドライブまたはLumis 3D Webサービスからプロダクトまたはレイアウトを インポート できます。 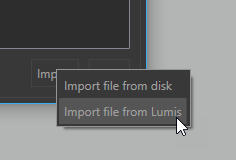 注記データファイルの大きさにもよりますが、数秒~数分かかります。 Lumis3Dサーバーを参照するデフォルトのアドレスはhttps://lumis3d.lumiscaphe.com/です。ただし、次のアイコン 次に、開くボタンをクリックして、選択したファイル(プロダクトやレイアウト)をシーンに追加できます。 ヒントShiftキーまたはCtrlキーを押したままクリックすると、複数のデータベースを選択して開くことができます。 Lumis 3Dからファイルをインポートする場合、ユーザーのログインとパスワードを使用してLumis 3Dにサインインするように求められます。Lumis 3Dコンテンツを参照し、インポートするファイルをダブルクリックして選択します(またはシングルクリックしてから開く)。 | |
| 複製 | 選択されたプロダクトを複製します。 | |
| 削除 | ビューで選択された製品を削除します。 ヒントShiftキーまたはCtrlキーを押したままクリックすると、複数のデータベースを選択して開くことができます。 | |
| すべて削除 | すべての製品を一度に削除します。 | |
| レイアウトを保存 | 注記このセクションではAccel VR の新機能について説明します。 シーンレイアウトをKPL形式で保存します。 |
注記
シーンのレイアウトに関する考え方。
ビューポートに複数のプロダクトをロードするには、リストから最初のプロダクトを開くことから始めます。このプロダクトがメイン、つまり「マスター」になります。シーンに適用する環境属性やポストプロセスを含んだプロダクトを「マスター」として選択します。インポート順序に関係なく、別のプロダクトを選択することで、リスト内の「マスター」を自由に変更できます:灰色のチェックマークが  オレンジ色に変わります
オレンジ色に変わります 。
。
[シーン]タブは、4つの異なるアコーディオンメニューで構成されています。
設定
[ブックマーク]では、さまざまなブックマーク設定を実行したり組み合わせられます。
ヒント
データベースは、エクスポート前に設定ブックマークが含まれ、Patchwork 3Dの[設定の作成]エディタの[ライブラリ]タブで作成されている必要があります。
タイムライン
Timelinesでは、Patchwork 3Dであらかじめ準備されたさまざまなデータを使ってモデルのアニメーションを作成できます。
注記
このセクションではAccel VR の新機能について説明します。
アイコン | ナビゲーションモード | 説明 | |
|---|---|---|---|
| 逆再生の開始 | 逆再生モードでアニメーションを開始します。 | |
| 再生 | アニメーションを再生します。 | |
| 一時停止 | アニメーションを一時停止します。 | |
| 停止 | アニメーションを停止します。 | |
| ループ | アニメーションを繰り返し再生します。 |
スライダーを使ってアニメーションを制御することも可能です。
トランスフォーメーション
このセクションでは、X、Y、Z軸を使用して3Dビューで製品のインスタンスを配置、サイズ変更、および構成できます。
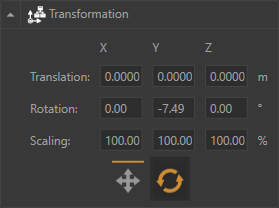
移動 アコーディオンメニュー
カメラ
このセクションでは、このアイコン をクリックして、カメラのブックマークを表示し、新しいブックマークを追加できます。Accel VRで作成した各カメラのブックマークは、名前を変更し、位置を変更、編集
をクリックして、カメラのブックマークを表示し、新しいブックマークを追加できます。Accel VRで作成した各カメラのブックマークは、名前を変更し、位置を変更、編集 できます。
できます。
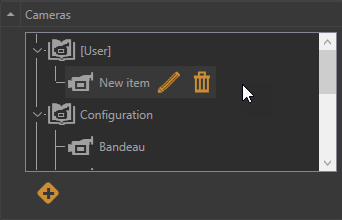
カメラブックマークを含むカメラアコーディオンメニュー。
プラグインタブ
プラグインタブには、解約ライセンスに応じて、デバイスで使用されるマニピュレーターとプラグインが一覧表示されます。
マニピュレーターの機能の詳細については、高度なシステム構成[マニピュレータ]タブを参照してください。
有効なプラグインのリスト:
 クリップ平面管理
クリップ平面管理
[クリップ平面]ウィンドウを使用すると、内部を表示するために、事前に指定された平面でシーンにある物体の断面図を作成できます。アクティブなクリッピングプレーンは、開いているすべてのビューに表示され、すべての製品をクリップします。
アコーディオンメニューで可能な操作 :
:
クリッピングプレーンを表示(アクティブ)
 または非表示
または非表示 。
。 選択したX、Y、Z軸に応じてクリッピング平面を移動します。
選択したX、Y、Z軸に応じてクリッピング平面を移動します。 選択したX、Y、Z軸に応じてクリッピング平面を回転させます。
選択したX、Y、Z軸に応じてクリッピング平面を回転させます。
以下のクリッピングプレーンの設定はこのアイコン で呼び出します。
で呼び出します。
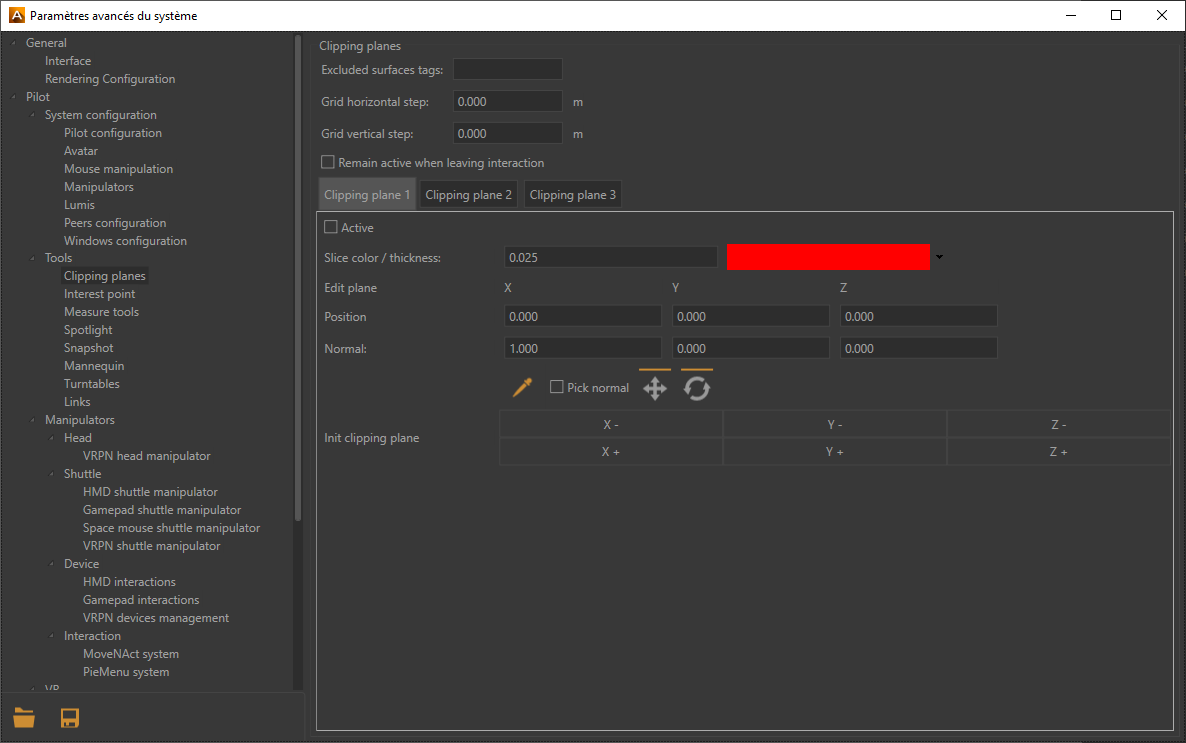
クリップ平面ウィンドウ
ヒント
クリップ平面からサーフェイスを除外するためにPatchwork 3Dで使用されるタグは、Accel VRと同じ方法でタイトルを付ける必要があります。
Patchwork 3Dのマニュアルの中のクリップ平面(エディタ)の章を参照してください。Accel VR タイトルがNoClipのラベルをデフォルトで除外します。
注記
クリップ平面はワールドに配置されています。このため、ワールドで製品を移動しても平面は移動されません。平面が製品をクリップする位置は変更されます。
値を入力するか、キーボードの上下の矢印を使用して、水平方向の間隔(グリッドの水平方向のステップ)とグリッドの垂直方向(グリッドの垂直方向のステップ)を設定できます。
Accel VR Pilotを使用すると、3つのクリッピングプレーンを同時に管理および表示できます。
他のインタラクションとクリップ平面の使用を組み合わせる予定がある場合は、[インタラクションの終了時に有効なままにする]をオンにします。
ヒント
クリップ平面を表示するには、[有効]チェックボックスがオンになっていることを確認してください。
ただし、除外する平面タグを[除外するサーフェイスタグ]フィールドに入力することで、クリップ平面から特定のサーフェイスを除外できます。除外するサーフェイスが複数ある場合は、セミコロンでタグを区切ります。
色選択から断面図を表す[色]を選択できます。数値を入力するか、キーボードの上下矢印を使用して、線の[スライス厚み]を変更できます。
 切断面が断面化するサーフェスを通過するサーフェスのポイントを選択します。
切断面が断面化するサーフェスを通過するサーフェスのポイントを選択します。
 断面が1つのクリップ平面の例 |  断面が2つのクリップ平面の例 |
 対象管理
対象管理
[対象]を使用すると、スライドプレゼンテーション中に使用するレーザーポインタのように、関心を引く必要がある部分を指すことができます。
アコーディオンメニュー を折りたたむか、このアイコン
を折りたたむか、このアイコン をクリックして、ポインターの色を直接選択できます。
をクリックして、ポインターの色を直接選択できます。
ヒント
この機能を使用できるようにするには、[パイロット構成]タブで[インタレストポイント管理]チェックボックスがオンになっていることを確認してください。
 計測ツール管理
計測ツール管理
測定ツール は、選択した2点間の距離を表示します。この2点間の距離は、アクティブビューで視覚的に表示されます。
ヒント
スポイトを使用するには、ギズモの表示 オプションをオンにする必要があります。
アコーディオンメニューで可能な操作 :
:
2点間の距離の測定
角度の計測
角度の計測距離の計測
スポイト
 をクリックし、ビュー内の始点(ポイントA)をクリックします。
をクリックし、ビュー内の始点(ポイントA)をクリックします。次に、計測したい長さの2点の終点(ポイントB)をクリックします。
計測結果がビューに直接表示、または、AB間の長さフィールドに表示されます。
注記
別の長さを測定する場合は、もう一度スポイトをクリックして、上記の手順を繰り返します。
角度の計測
角度の計測オプションを使用すると、2つのセグメント間の角度の値を表示できます。角度を測定するには、次の手順を実行します。
角度の計測を有効にし、BC間長さ及びABC間長さフィールドを有効にします。
スポイト
 をクリックし、ビュー内の始点(ポイントA)をクリックします。
をクリックし、ビュー内の始点(ポイントA)をクリックします。次に、計測する中間点、2点目(線分AB)をクリックします。
中間点から延びる線分の最終ポイント(ポイントC)をクリックします。自動的に2番目の線分(線分BC)の長さと角度(ABCの角度)が表示されます。
ヒント
角度を測定するたびに、ポイント2から手順を繰り返します。
ポイントの位置を変更する必要があることに気付いた場合は、測定手順全体をやり直す代わりに、ポイントの位置を個別に変更できます。これを行うには、このアイコン をクリックして、スポイトで変更するポイントを選択します。測定は何度でも繰り返すことができます。長さと角度ABCは自動的に更新されます。
をクリックして、スポイトで変更するポイントを選択します。測定は何度でも繰り返すことができます。長さと角度ABCは自動的に更新されます。
それに加えて、測定ツール管理ウィンドウでは次が可能です。
各点の座標
各セグメントの長さ
ABC角度の値
 スポットライト管理
スポットライト管理
[スポットライト]を使用して、モデルを照明できます。
アコーディオンメニューで可能な操作 :
:
スポットライトを有効または無効にします。
移動ギズモ
 を使用して、シーン内のスポットライトを移動します。
を使用して、シーン内のスポットライトを移動します。回転ギズモ
 を使用して、シーン内のスポットライトの方向を変更します。
を使用して、シーン内のスポットライトの方向を変更します。
このアイコン から利用できるスポットライト設定ウィンドウは次の通りです。
から利用できるスポットライト設定ウィンドウは次の通りです。
[スポットライト]は、有効化/無効化、スライダによる強度の調節、光線の色の選択ができます。光の反射の強度([反射輝度])を調節することもできます。カーソルを右に動かすと、設定が拡大されます。
 スナップショット管理
スナップショット管理
スナップショットを使用すると、オペレータの視点からVR のシーンのスナップショットを撮影できます。
アコーディオンメニューを使用すると、 スナップショットを保存するフォルダーを直接設定できます。
スナップショットを保存するフォルダーを直接設定できます。
このアイコン をクリックして、スナップショットを保存するフォルダーの選択、あるいは、スナップショット画角で視点の視野角を設定する事でスナップショットの範囲を設定します。
をクリックして、スナップショットを保存するフォルダーの選択、あるいは、スナップショット画角で視点の視野角を設定する事でスナップショットの範囲を設定します。
 マネキン
マネキン
マネキンを使用すると、3D空間で身体の動きを観察することができます。
このアイコン をクリックするか、アコーディオンメニュー
をクリックするか、アコーディオンメニュー から詳細システム設定をクリックすると、構成に直接アクセスできます。
から詳細システム設定をクリックすると、構成に直接アクセスできます。
システムの詳細設定では、次のことができます
マネキンのスケルトンの表示
マネキンの頭部の表示/非表示
アドバンスドトラッキングモード(5個のトラッカーが必要)の有効化
VIVEトラッカーの構成:
ヒント
マネキンのアドバンスドトラッキングモードを使用していない場合は、トラッカーは足と腰に配置します。その場合、身体の各前腕に(可能な限り手首の近くに)追加のトラッカーを配置する必要があります。
SteamVRを使用して最初のVive Trackerをペアリングします(SteamVR > "デバイス" > "コントローラのペアリング")。
設定の”Viveトラッカーを管理”セクションに移動します(”デバイス” > ”Viveトラッカーを管理”)。
以下の表に基づいて、トラッカーを対応する役割に関連付けます。これらの役割は、セッション後にリセットされないことに注意してください。
ヒント
各トラッカーの役割を書き留めて、簡単に識別できるようにすることをお勧めします。Steam VRは、トラッカーのシリアル番号を役割に関連付けます。
Viveトラッカーごとにこのプロセスを実施します。
ボディ部 | 役割(Role) |
|---|---|
足(左/右) | 足(左/右) |
腰 | 腰 |
手首(右/左) | 肩(左/右) |
Accel VR内での使用方法
Accel VRへのマネキンの取り付けは2つのステップで実行されます。
サイズのキャリブレーション
全てのViveトラッカーを接続・装着し、マネキンツールを選択します。
まっすぐ立ち、コントローラのトリガーを押します。マネキンが表示された場合は、次の手順に進みます。そうでない場合は、すべてのトラッカーが接続されていること、3個のViveトラッカーのみで”アドバンストトラッキングモード”を使用していないことを確認してください。
Viveトラッカーキャリブレーション
マネキンと同じ位置に立ち、形も体にフィットするようにします。
再度コントローラのトリガーを押します。
これで、マネキンツールを使用できます。
 ターンテーブル
ターンテーブル
このセクションではAccel VRの新機能について説明します。ターンテーブルは、ターンテーブル上の1つ以上の製品の回転をシミュレートします。たとえば、同じ製品のいくつかの構成を異なる角度から視覚的に比較することができます。
アコーディオンメニュー を使用し、再生の回転方向(時計回りと反時計回り)や、アニメーションの一時停止等、ターンテーブルを直接制御できます。
を使用し、再生の回転方向(時計回りと反時計回り)や、アニメーションの一時停止等、ターンテーブルを直接制御できます。
このアイコン からプロダクトの間隔を調整することもできます。
からプロダクトの間隔を調整することもできます。
ターンテーブルウィンドウで、シーンに追加する製品の数を+および-で追加し、製品間隔を選択し、開始ボタンをクリックしてターンテーブルを開始します。
注記
回転は、各製品固有の回転軸に沿ってのみ実行されます。
 リンク集
リンク集
リンクプラグインを使用する事で、トラッカーを1つまたは複数のプロダクトにリンクできます。この機能を使用すると、たとえばメンバーの動きに合わせて製品を自然に動かすことができます。
ボックスにリストされているトラッカーを選択して構成できます トラッカー チラシメニューをプルダウンして  またはこのアイコンをクリックして
またはこのアイコンをクリックして  。
。
次の手順に従って、1つまたは複数のプロダクトにトラッカーをリンクします。
リンクウィンドウで、リストからトラッカーを選択します。
次に、スポイト
 でプロダクトの基準点を選択します。これにより、トラッカーをプロダクトにリンクできます。
でプロダクトの基準点を選択します。これにより、トラッカーをプロダクトにリンクできます。
注記
トラッカーを複数のプロダクトにリンクするには、同じトラッカーを使用し、ステップ2で異なるプロダクトを選択して、ステップ1(上記で説明)を繰り返します。
このアイコン をクリックする事で、いつでもプロダクトのトラッカーのリンクを解除できます。次のギズモを使用して平行移動
をクリックする事で、いつでもプロダクトのトラッカーのリンクを解除できます。次のギズモを使用して平行移動 または回転
または回転 し、基準点の位置を変更します。
し、基準点の位置を変更します。
プロダクト干渉チェック
警告
CADツールオプションライセンスでのみ使用できます。
注記
このセクションではAccel VR の新機能について説明します。
製品メッシュコライダーは、製品が衝突したときに製品間の交差を表示するために使用されます。
「アバターをAグループに含める」チェックボックスがオンになっている場合、衝突の計算のためにアバター(頭、コントローラー、手)がグループAに含まれます。
Product Mesh Colliderがアクティブ化(Activate)されると、衝突動作を設定できます。使用されるアルゴリズムでは、シーンのプロダクトを2つのグループAとBに分けるする必要があります。各プロダクトについて、他のグループのすべてのプロダクトとの干渉が計算されます。同一グループ内のオブジェクト間の衝突は計算されません。
Surfaceを選択する事で プロダクトAのサーフェスとプロダクトBのサーフェスの交差が視覚化され、選択した色の交線が表示されます。
Volume を選択する事でプロダクトBのボリューム内のプロダクトAの表面の交差が視覚化され、選択した色の平面が表示されます。
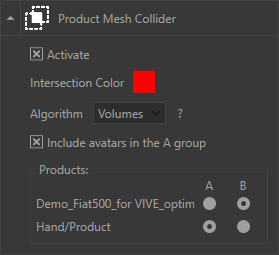
このように、Product Mesh Colliderは交差アルゴリズムVolumesを使用して赤い交差でセットアップされます。
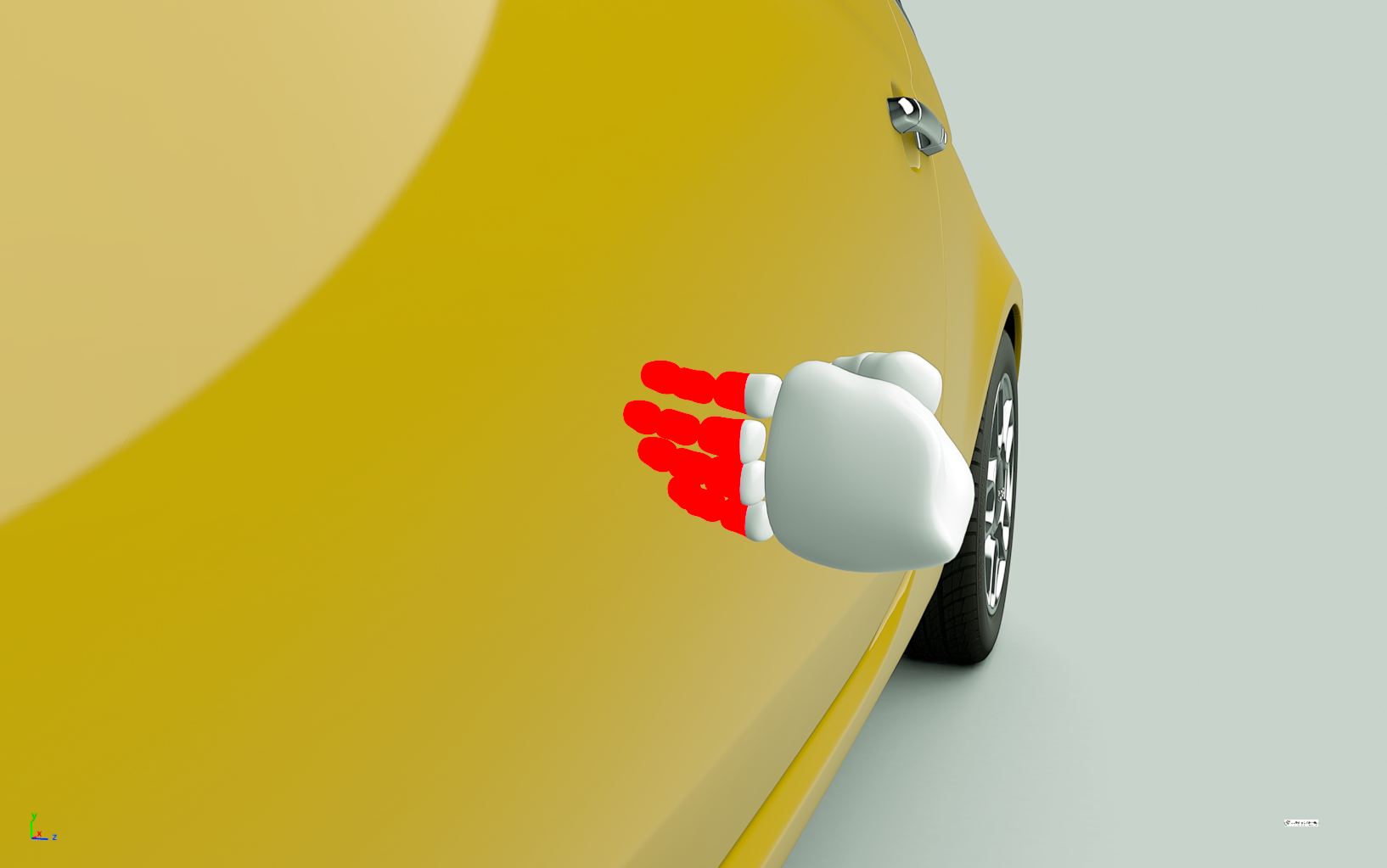
結果は次のとおりです。
設定タブ
このタブは、8つの異なるアコーディオンメニューで構成されています。
システム構成
このセクションには、シャトル座標(X、Z、Y各軸)、地面の角度、FPS(1秒あたりのフレーム数)などのウィンドウの状態に関する情報が表示されます。
このアイコン をクリックする事で、システムの詳細設定ウィンドウにアクセスできます。
をクリックする事で、システムの詳細設定ウィンドウにアクセスできます。
詳細については、システムの詳細設定 の章を参照してください。
ヘッドマニピュレータ
ヘッドマニピュレーターの操作方法と設定方法を理解するには、システムの詳細設定のヘッドマニピュレータの項目を参照してください。
デバイスマニピュレータ
デバイスマニピュレータの操作方法と設定方法を理解するには、システムの詳細設定のデバイスマニピュレータの項目を参照してください。
相互作用マニピュレータ
インタラクションマニピュレータの操作方法と設定方法を理解するには、システムの詳細設定の相互作用マニピュレータの項目を参照してください。
[シャトル]ニピュレータ
シャトルマニピュレータの操作方法と設定方法を理解するには、システムの詳細設定の[シャトル]ニピュレータの項目を参照してください。
Windows(アコーディオンメニュー)
このセクションでは、没入型システムでレンダリングしたい機能を設定できます。
アイコン | 定義 | 説明 | |
|---|---|---|---|
| レンダリングウィンドウユニットを非表示にする | たとえば、グラフィックカードを構成するために、各レンダリングユニットのウィンドウ(灰色のアイコン)を非表示にします。 注記デフォルトでは、各レンダリングユニットのウィンドウが表示されます。 | |
| ユニットウィンドウは常に上にあります | Microsoft Windows®オペレーティングシステムのすべてのウィンドウの中で、レンダリングユニットのウィンドウをフォアグラウンドに保ちます。 注記デフォルトでは無効。 | |
| 目 | プロジェクターによって目の表示が反転する場合(特定の立体構成で頻繁に発生します)、をクリックして左右の表示を切り替えます。 注記デフォルトでは無効。 |
このアイコンから利用できる システムの詳細設定のウィンドウの下にあり ます。
ます。
要件に従って、以下の機能を選択あるいは選択解除して、レンダリングユニットのレンダリングパフォーマンスを改善できます:
平面鏡面は、シーンの中の他のジオメトリを反転して表示します。
このオプションを使用することで、シーンでレンダリングする要素の数が大幅に増加する場合もあるため、レンダリングの滑らかさを改善するためにこのオプションを無効化することができます。
ポストプロセス
背景
オーバーレイ
強化されたバンプ
ビュー内に表示されているモデルの属性を変更します。(マテリアル、色、ライトマップ、ワイヤーフレーム)。
背景を上書きする
必要に応じて、背景を単色背景あるいはグラデーション背景で上書きすることができます。[背景を上書き]チェックボックスをクリックして選択できます。
Accel VRは、ネットワーク上の有効なシャトルウィンドウを自動的に表示します。
使用する各ウィンドウを選択する為には、このアイコン をクリックします。識別しやすくするために、名前やIPなど、ウィンドウの説明が表示されます。各ウィンドウのアイコンはオレンジ色
をクリックします。識別しやすくするために、名前やIPなど、ウィンドウの説明が表示されます。各ウィンドウのアイコンはオレンジ色 になり、ウィンドウがリストに追加されたこと知らせます。疑問符
になり、ウィンドウがリストに追加されたこと知らせます。疑問符 が消えます。システムの詳細設定ウィンドウを閉じることができます。
が消えます。システムの詳細設定ウィンドウを閉じることができます。
Windowsというタイトルのアコーディオンメニューに戻ると、追加したウィンドウの簡単な説明(IPと名前)が表示されます。
ヒント
このアイコン は、シャトルのウィンドウがまだリストに追加されていないことを意味します。不明を表します。このアイコン
は、シャトルのウィンドウがまだリストに追加されていないことを意味します。不明を表します。このアイコン は、シャトルのウィンドウの計算ユニットがリストに追加されているにもかかわらず、ネットワーク経由で使用できないことを意味します。
は、シャトルのウィンドウの計算ユニットがリストに追加されているにもかかわらず、ネットワーク経由で使用できないことを意味します。
ピア
このセクションには、追加されたリモートピアのステータスが表示されます。
警告
この機能はオプションライセンスが必要です。
このアイコン から利用できるシステムの詳細設定のウィンドウの下にあります。
から利用できるシステムの詳細設定のウィンドウの下にあります。
Accel VRは、ネットワーク上で利用可能なピアを自動的に表示できます。
クリックしてIPアドレスとポートを入力することにより をクリックすることネットワーク上にあるピアを手動で追加することもでき ます。
をクリックすることネットワーク上にあるピアを手動で追加することもでき ます。
簡単に識別できるようにするには、各ピアの色を選択します。
使用する各ウィンドウを選択する為には、このアイコン をクリックします。識別を簡単にするために、名前やIPなど、ウィンドウの説明が表示されます。各ウィンドウのアイコンはオレンジ色
をクリックします。識別を簡単にするために、名前やIPなど、ウィンドウの説明が表示されます。各ウィンドウのアイコンはオレンジ色 になり、ウィンドウがリストに追加されたこと知らせます。疑問符
になり、ウィンドウがリストに追加されたこと知らせます。疑問符 が消えます。システムの詳細設定ウィンドウを閉じることができます。
が消えます。システムの詳細設定ウィンドウを閉じることができます。
ピアアコーディオンメニューには、名前やIPなど、追加したピアの簡単な説明が表示されます。
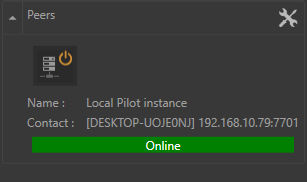
注記
このアイコン は、シャトルのウィンドウがまだリストに追加されていないことを意味します。不明を表します。このアイコン
は、シャトルのウィンドウがまだリストに追加されていないことを意味します。不明を表します。このアイコン は、シャトルのウィンドウの計算ユニットがリストに追加されているにもかかわらず、ネットワーク経由で使用できないことを意味します。
は、シャトルのウィンドウの計算ユニットがリストに追加されているにもかかわらず、ネットワーク経由で使用できないことを意味します。
 Zspace管理
Zspace管理
アコーディオンメニュー を使用すると、zSpaceをアクティブにしたり、左右を反転させて、ステレオメガネ内の表示が左右の目で反転している場合に、左目と右目の表示を入れ替えることができます。
を使用すると、zSpaceをアクティブにしたり、左右を反転させて、ステレオメガネ内の表示が左右の目で反転している場合に、左目と右目の表示を入れ替えることができます。
このアイコン から利用可能なzSpace設定が表示されます。
から利用可能なzSpace設定が表示されます。
 HMD 管理
HMD 管理
アコーディオンメニュー を使用すると、以下のパラメータをオンまたはオフにして、レンダリングを最適化できます。
を使用すると、以下のパラメータをオンまたはオフにして、レンダリングを最適化できます。
このアイコン からHMD設定ウィンドウの下に表示されます。
からHMD設定ウィンドウの下に表示されます。
注記
このセクションではAccel VR の新機能について説明します。
レンダリングモード では、プロダクトの外観を選択できます:
マテリアル はプロダクトのテクスチャを表示し、

色は、プロダクトで使用されるサーフェースごとに異なる色を表示します、

ライトマップは、プロダクトのライティングレンダリングを表示します。

目の分離 はヘッドセットのデフォルト値で初期化されますが、この値は専用フィールドで変更できます。
HMDレンダリングスケーリングスライダーは、モデルをHMD画面に合わせてズームアウトするのに有効です。
Canon MREALの管理
警告
Canon MREALヘッドセットは、日本国内でのみご利用いただけます。
注記
このセクションではAccel VR の新機能について説明します。
アコーディオンメニュー を使用すると、以下のパラメータをオンまたはオフにして、レンダリングを最適化できます。
を使用すると、以下のパラメータをオンまたはオフにして、レンダリングを最適化できます。
HMD でレンダリング
デフォルトでは、レンダリングの表示は VR ヘッドセットに投影されます。システムの計算負荷を軽減するために、表示を無効にするか、Accel VR ツールバーからこのアイコン
 を選択することもできます。
を選択することもできます。Canon MREALの背景を表示する
このアイコン からHMD設定ウィンドウの下に表示されます。
からHMD設定ウィンドウの下に表示されます。
HMDでミラー表示を有効にします。
HMDでポスト処理を有効にします。
HMDでミラー表示を有効にします。
Canon MREALの背景を表示する
パラメータを有効にすると、プロダクトの背景の代わりに、拡張現実であるヘッドセット画像が表示されます。
手を表示する
Canon MREALテクノロジーは、身体の手を認識してスキャンし、拡張現実で手を表示します。パラメータShow handsが有効になっている場合。Accel VRは、選択した色(パラメーター:Hand color)で前景の手を再描画します。Canon MREALが拡張現実で正しく機能するには、特定のトラッカーが必要です。
 VRPNデバイスの管理
VRPNデバイスの管理
[VRPNマネージャ]では、VRPNデバイスを追加、設定および削除ができます。
Accel VR は、ART、VICONおよびNaturalPointトラッキングシステムに対応しています。
Accel VR パイロット は、レンダリングユニットとトラッカー、ゲームパッドなどの間のリンクを確立します。接続はローカルサーバー経由で確立されます。
製造元からの推奨事項に従ってARTまたはVICONハードウェアをインストールします。Accel VR パイロット は、ARTまたはVICON VRPNサーバーがインストールされているマシンに接続する必要があります。
VRPNサーバーとそのIPアドレスに関して重要なパラメータは、メイントラッカーの名前(メガネのもの)とそのインデックスです。
VRPNサーバーは、トラッカーから情報を受け取る必要があります(製造元のマニュアルを参照してください)。

3Dメガネ
3Dシーン(Logitech®ゲームパッド、Windows®用Xbox 360®コントローラなど)の中を移動するための周辺機器を使用するには、Accel VR パイロットを実行しているコンピュータに周辺機器を接続し、ドライバをインストールします。なお、スペースマウスを使用することもできます。

SapceMouse® Pro
このアイコン は、アコーディオンメニュー
は、アコーディオンメニュー の+詳細設定を開く+というボタンと同じアクションを実行します。VRPNデバイス管理プラグインの設定ウィンドウを開きます。
の+詳細設定を開く+というボタンと同じアクションを実行します。VRPNデバイス管理プラグインの設定ウィンドウを開きます。
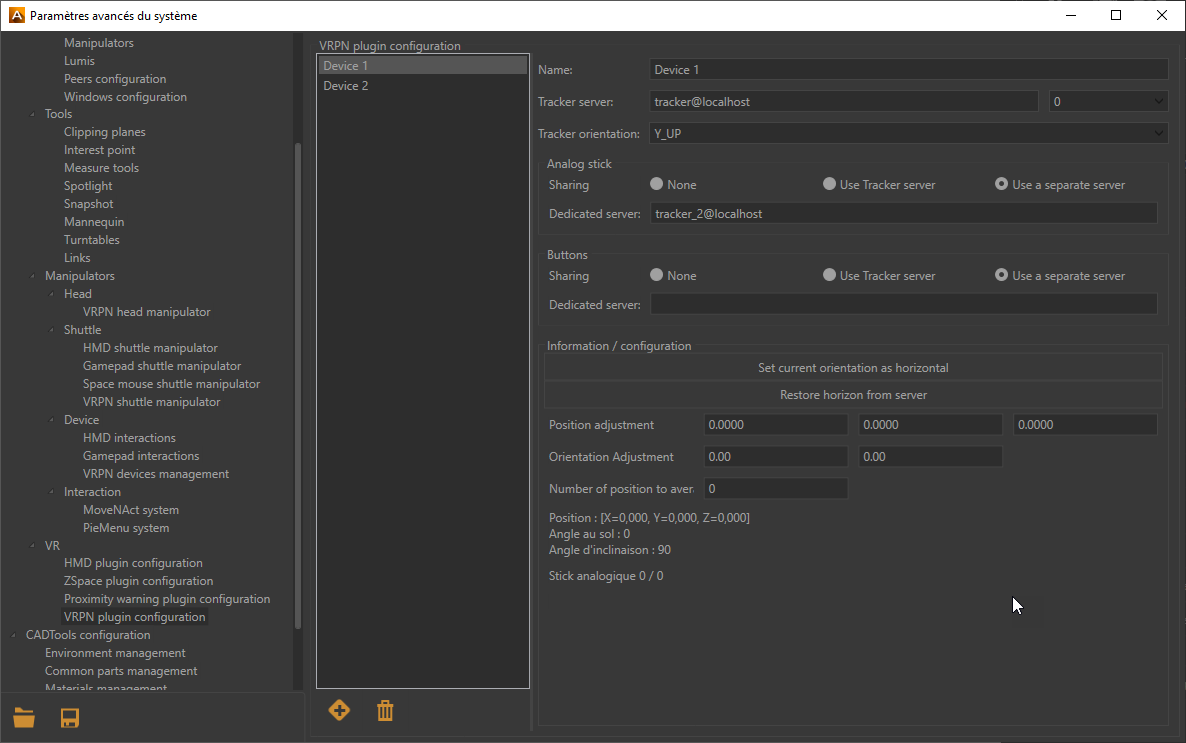
VRPNマネージャ
VRPN マネージャは以下の2つの部分で構成されています。
左側は、VRPNデバイスの追加
 または削除
または削除 に使用します。
に使用します。右側では、デバイスの設定を行います。
トラッカーサーバーのIPアドレスを特定するために選定されたデバイスについては、製造元のマニュアルを参照してください。以下のドロップダウンメニュー を選択すると、VRPN プロトコルによってトラッキング機能付きのデバイスの現在位置がAccel VR パイロットに提供されます。数字は、ART トラッキングシステムのセンサーIDを表します。Viconシステムでは、これは通常0です。
を選択すると、VRPN プロトコルによってトラッキング機能付きのデバイスの現在位置がAccel VR パイロットに提供されます。数字は、ART トラッキングシステムのセンサーIDを表します。Viconシステムでは、これは通常0です。
製造元の仕様を基に、トラッカの向き(Y_UP、Z_UP_X_LEFT、Z_UP_X_RIGHT、Z_UP_Y_LEFT、Z_UP_Y_RIGHT)を選択します。トラッキングシステムでY_UP形式をデフォルトで使用していない場合は、トラッキングフレームワークによってデータが変換されます。
お使いのVRPNデバイスにアナログスティックまたはボタンが付いている場合は、[アナログスティック]および[ボタン]を使用して設定できます。VRPNマネージャで設定したものと同じトラッキングサーバーで通信している場合は、[トラッカーサーバーを使用]ラジオボタンを選択します。VRPNデバイスにアナログスティックまたはボタンが付いていない場合は、2つのボックスで[なし]を選択します。
デバイスが同じトラッキングサーバーで通信していない場合は、別のサーバー上のアナログスティックおよびボタンを関連付ける必要があります。この関連付けを行うには、[別のサーバーを選択する]を選択して、[専用サーバー]フィールドにサーバーのアドレスを入力します。
[情報/構成]ボックスでは、フィールド X、Y、Z座標のおかげで、デバイスの水平方向を調整したり、空間での配置を調整したりできます。
 キャリブレーションの管理
キャリブレーションの管理
アコーディオンメニュー を使用すると、CAVEの投影領域を直接調整できます。
を使用すると、CAVEの投影領域を直接調整できます。
動作原理の章の詳細を参照して、Accel VRがCAVEでどのように機能するかを理解してください。
ツールバーでこのアイコン をクリックして、没入型システムのレンダリングを表示します。
をクリックして、没入型システムのレンダリングを表示します。
次に、ワープを開始ボタンをクリックします。
システム内のすべてのレンダリングユニットからテストパターンが投影されます。
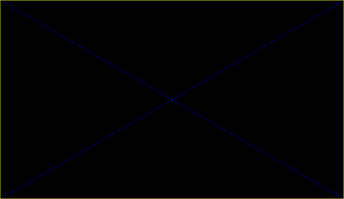
キャリブレーション手順中に、投影エリアにサンプルテストパターンが投影されます。
ユニットごとに、以下の手順を実行します。
ゲームパッドの[A]ボタンを押して、下端を設定します。ゲームパッドのジョイスティックまたはパドル(ピクセル単位の精度)を使用して、対応するスクリーンの下部に重なって投影されるように、この端を再配置します。次に、ゲームパッドの[B]ボタンを押して、対応するスクリーンの右下端に重なって投影されるように右下端を選択し、設定を繰り返して端を配置します。
次の表に示されているボタンの順に、調節が必要なすべての隅と端に対して同じ操作を繰り返します。
A | B | B | Y | Y | X | X | A |
|---|---|---|---|---|---|---|---|
下端 | 右下隅 | 右端 | 右上隅 | 上端 | 左上隅 | 左端 | 左下隅 |
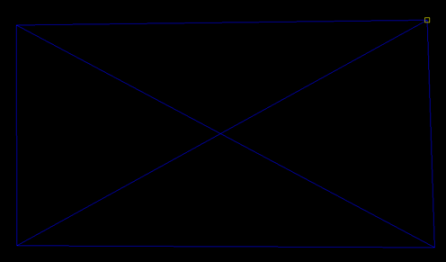
ゲームパッドのジョイスティックを使用して右上隅に配置します。
画像をレンダリングすると、プロジェクタの位置によってゆがんだ投影がAccel VRによって補正されます。モデルの正常な比率が投影エリアで復元されます。対象のスクリーンへの投影を制限するために、テストパターンの外のエリアは常に黒で表示されます。
対象のスクリーンへの投影を制限するために、テストパターンの外のエリアは常に黒で表示されます。
注記
Accel VR は、メモリに[投影エリアのキャリブレーション]設定を保存します。手順4および5を繰り返すことで、キャリブレーションをいつでも変更できます。
 接近警告管理
接近警告管理
壁面を使用している没入型システムの場合、オブザーバは観察エリアやスクリーンの配置の終端に気づかないことがあります。オブザーバがスクリーンにぶつからないように、接近警告を使用することができます。
アコーディオンメニュー を使用すると、近接警告オプションを直接アクティブ化/非アクティブ化できます。
を使用すると、近接警告オプションを直接アクティブ化/非アクティブ化できます。
このアイコン から利用できる近接警告設定があります。
から利用できる近接警告設定があります。
これにより、オブザーバの頭部(最小距離と最大距離)の周辺に定義されたゾーン内に障害物(スクリーン)を検知すると、警告のためにディスプレイの色が変化します。このゾーンは、オブザーバの頭部の中心からの距離によって規定されます。
グリッドが表示されない場合は、強制的に表示([最大に強制])することもできます。
 CADツール管理
CADツール管理
警告
CADツールオプションライセンスでのみ使用できます。
CAD Toolsプラグインを使用すると、サードパーティのCADソフトウェアから3Dモデルをインポートし、VRで変形、回転、移動、または曲線の追加を行うことで、モデルと直接対話できます。その後、変更をサードパーティのCADソフトウェアにインポートして戻すことができます。
環境管理
インタラクティブメニューに表示する為に、ここでマテリアルが格納されているフォルダを選択します。
共通パーツ管理タブ
このタブでは、インタラクティブメニューに表示される共通パーツが配置されているフォルダを指定します。詳細については、共通パーツ・ライブラリを参照してください
マテリアル・アサイン管理タブ
このタブでは、インタラクティブメニューに表示されるマテリアルが配置されているフォルダを指定します。詳細については、マテリアル・アサインを参照してください。
インタラクティブメニューで 選択フレームの色 を変更したり、画像の 選択フレームの幅 を変更することもできます。
詳細については、マテリアルの割り当て の章を参照してください。
画像管理
このタブでは、インタラクティブメニューに表示されるイメージが配置されているフォルダを指定します。
画像の 境界線の色 と 境界線の太さ を変更することもできます。
データ管理タブ
操作はTimelinesと同様です。具体的には、モデルの複数のプレビューをスナップショットで保存し、” ”ボタンをクリックして3Dソフトウェアにエクスポートすることができます。マイナスボタン”
”ボタンをクリックして3Dソフトウェアにエクスポートすることができます。マイナスボタン” ”でスナップショットを削除します。
”でスナップショットを削除します。
オプションタブ
部品を移動するときに使用する単位をこのタブで設定します。たとえば、Move part のインタラクティブメニューには、サーフェスを移動するための単位があります。[オプション]タブでは、部品を移動するための移動単位と回転係数を調整できます。












