インタラクティブメニュー
ヒント
インタラクティブメニューの操作モードは、使用するデバイスと、片手(ゲームパッド、CELLARのApex、zSpaceスタイラス)または両手(HTC VIVE®、Oculus Rift®、およびHP Reverb)を使用できるかどうかによって異なります。
PieMenuシステムの使用
2つの設定オプションが可能です。
インタラクティブメニューとインタラクションを同じVR コントローラーに割り当てる。
VR コントローラー(右または左)にインタラクティブメニューを割り当て、もう1つにインタラクションを割り当てる(右または左)。
VRPNデバイスの管理で設定したボタンまたは軸(トリガーまたはスティック)を使用して以下を実行します。
次のインタラクションに移行する、
前のインタラクションに移行する、
オプションを選択する、
インタラクションを開始する。
MoveNActシステムの使用
MoveNActメニューの操作は両手で使用するために設計されています。
瞬時割り当てを使用すると、同時に複数のインタラクションを組み合わせることができます。詳細については、Move and Act Bindingsタブを参照してください。
どのメニュー(PieMenuまたはMoveNAct)を選択しても、考えられるすべてのインタラクションが存在します。
メニューの中から、以下の機能を選択します。
 設定
設定
フローティングメニューで使用できるオプションは次のとおりです。
類似した製品を適用する(オン/オフ)
サイクルブックマークサイクル(オン/オフ)
 アニメーション
アニメーション
[逆再生]機能がオンの場合は、インタラクションするとアニメーションが逆再生モードで再生されます(アニメーションは最初の状態に戻ります)。
詳細については、インターフェイスの説明セクションを参照してください。
 対象
対象
[対象]を使用すると、スライドプレゼンテーション中に使用するレーザーポインタのように、関心を引く必要がある領域を指すことができます。
詳細については、対象管理のセクションを参照してください。
 ワールドをグラブ
ワールドをグラブ
[ワールドをグラブ]を使用すると、VR コントローラーを使用してワールドを動かすことができます。
フローティングメニューで使用できる機能は以下の通りです。
高さをロック(オン/オフ)
水平位置をロック(オン/オフ)
 スポットライト
スポットライト
インタラクションデバイスは、モデルの影の付いた部分を照明するスポットライトとして機能します。暗い部分に向けると光が当たります。
フローティングメニューで使用できる機能は以下の通りです。
色(白、暖色、寒色)
光線の半径(小、中
 クリップ平面の管理
クリップ平面の管理
フローティングメニューで使用できる機能は以下の通りです。
クリップ平面の管理(平面1)
クリップ平面の管理(平面2)
クリップ平面の管理(平面3)
フリーモード(オン/オフ)では、軸の制限なくスペース内でクリップ平面を移動できます。
詳細については、クリップ平面管理セクションを参照してください。
 スナップショット
スナップショット
このインタラクション機能を使用すると、オペレータの視点からVR のシーンのスナップショットを撮影できます。
設定の詳細については、スナップショット管理を参照してください。
 測定ツール
測定ツール
測定ツールを使用すると、2点間の距離を測定することができます。
角度を表示 すると、2つの反対の点の間の角度を計算できます。
動作モードの詳細については、計測ツール管理のセクションを参照してください。
 ターンテーブル
ターンテーブル
VRのターンテーブルには、パイロットビューと同じアクションがあります。詳細については、ターンテーブルを参照してください。
 ターゲットナビゲーション
ターゲットナビゲーション
ターゲットナビゲーションを使用すると、液浸装置のジョイスティックを使用して、シャトルが回転する場所をターゲットにすることができます。
フローティングメニューで使用できる機能は以下の通りです。
回転の方向(時計回り、反時計回り)
回転の速度(低速、中程度、高速)
 パーツ選択
パーツ選択
警告
CADツールオプションライセンスでのみ使用できます。
パーツを選択すると、次の機能と直接相互作用する複数のパーツを選択できます: パーツの移動、変換のリセット、FFD変形。
 パーツ移動
パーツ移動
警告
CADツールオプションライセンスでのみ使用できます。
パーツ移動は、デバイスのトリガーでサーフェースをつかんで移動できます。
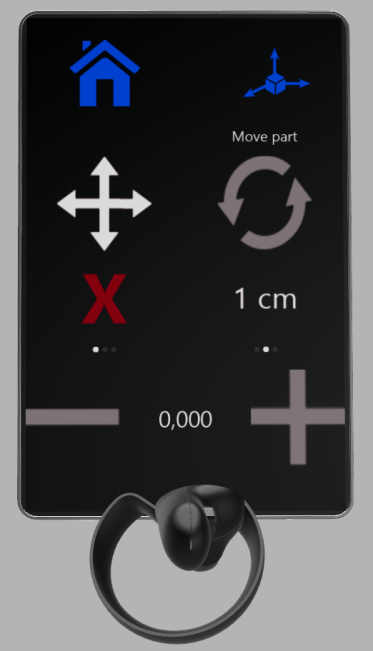
パーツ移動インタラクション・パネル
アイコン | 定義 | 説明 |
|---|---|---|
| 翻訳する | 選択したX、Y、Z軸に応じた平行移動でサーフェスを移動します。 |
| 回転 | 選択したX、Y、Z軸に応じてサーフェスを回転します。 |
5 ° | チルト回転 | 予め設定した角度でサーフェースをチルト回転します。 |
| 増減 | サーフェース位置を増減します。 |
フローティングメニューで使用できる機能は以下の通りです。
X固定(On/Off)
Y固定(On/Off)
Z固定(On/Off)
向きの固定(On/Off)
移動リセット
警告
CADツールオプションライセンスでのみ使用できます。
この機能を使用すると、選択したサーフェスをファイルを開いたときの状態に戻すことができます。
 カーブ編集
カーブ編集
警告
CADツールオプションライセンスでのみ使用できます。
このパネルでは、3Dソフトウェアのファイルにエクスポート可能な曲線を作成および編集が可能です。
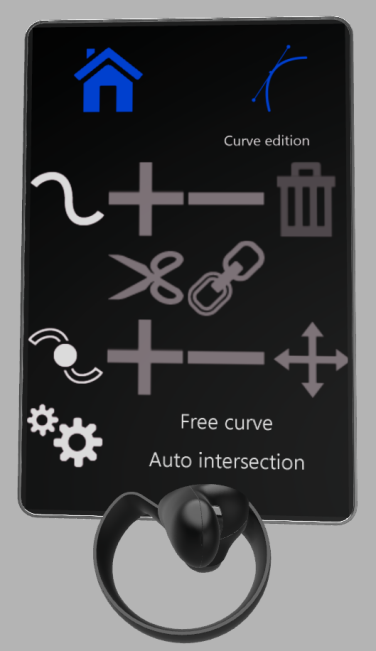
Curve edition interactive panel
機能性 | アイコン | 定義 | 説明 |
|---|---|---|---|
| |||
| 加算 | 曲線を追加 | |
| 削除 | カーブを削除 | |
| 全カーブを消去 | 全カーブを消去。 | |
| カット | カーブを切断 | |
| 接続 | 2つのセグメントを接続 | |
| |||
| 加算 | カーブに点を追加 | |
| 削除 | カーブの点を削除 | |
| 移動 | 選択した点の移動 | |
| |||
フリー・カーブ | フリー・カーブ | 制限無くカーブを作成 | |
サーフェース上 | サーフェース上 | 選択したサーフェースに沿ったカーブを作成 | |
自動交点 | 選択して移動 | 2つのカーブの交点を選択 両方のカーブに新しく点を作成 |
 プロダクトの表示/非表示
プロダクトの表示/非表示
この機能は、プロダクトの表示/非表示を設定します。シーンで有効です。
 サーフェースの表示/非表示
サーフェースの表示/非表示
サーフェスを個別に表示または非表示にします。
表示を維持するサーフェースは、緑色のワイヤーフレームで表示されます。赤色のワイヤーフレーム表示は、この機能を終了した時点で、非表示となるサーフェースを意味します。
 FFD変形
FFD変形
警告
CADツールオプションライセンスでのみ使用できます。
FFD変形 (自由形状変形)パネルでは、Autodesk Maya®のようにFFD変形を適用することにより、1つまたは複数のサーフェスのジオメトリを変更できます。
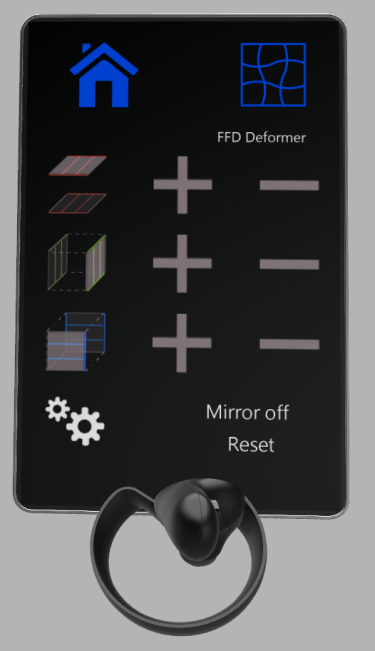
FFD Deformation panel
機能性 | 定義 | 説明 |
|---|---|---|
| の増減額 | X軸の分割数の増減 |
| の増減額 | Y軸の分割数の増減 |
| の増減額 | Z軸の分割数の増減 |
| ||
ミラー・オフ | オブジェクトを変形すると、サーフェス分割数が対称的に複製(Onに設定した場合)。 | |
リセット | 全ての変形をリセット。 |
 マテリアル・アサイン
マテリアル・アサイン
警告
CADツールオプションライセンスでのみ使用できます。
この機能を使用すると、予め登録しておいたディレクトリツリーからマテリアルを選択して、そのマテリアルを指定したサーフェースに割り当てることができます。サーフェスが複数選択されている場合、選択されているすべてのサーフェスに同じマテリアルが設定されます。詳細はCADツール管理の章を参照してください。
 共通パーツ・ライブラリ
共通パーツ・ライブラリ
警告
CADツールオプションライセンスでのみ使用できます。
この機能を使用すると、事前に設定したディレクトリツリーからモデルを追加する事が出来ます。詳細はCADツール管理の章を参照してください。
 イメージ
イメージ
警告
CADツールオプションライセンスでのみ使用できます。
この機能を使用すると、3Dモデルを画像と比較するためのドローイング・テンプレートとして使用するために、画像(画像、スケッチなど)を表示できます。事前に設定したディレクトリツリーから画像を呼び出します。詳細はCADツール管理の章を参照してください。












