Exemple de création de règle de configuration
Note
Cet exemple de création d’une règle de configuration pour la couleur de la cabine d’un camion fait appel à la base de données toy_truck_tuto.p3d. Vous pouvez obtenir cette base de données en prenant contact avec le service support Lumiscaphe à support@lumiscaphe.com.
Dans un premier temps il convient de créer des calques d'aspect en fonction des éléments configurables.
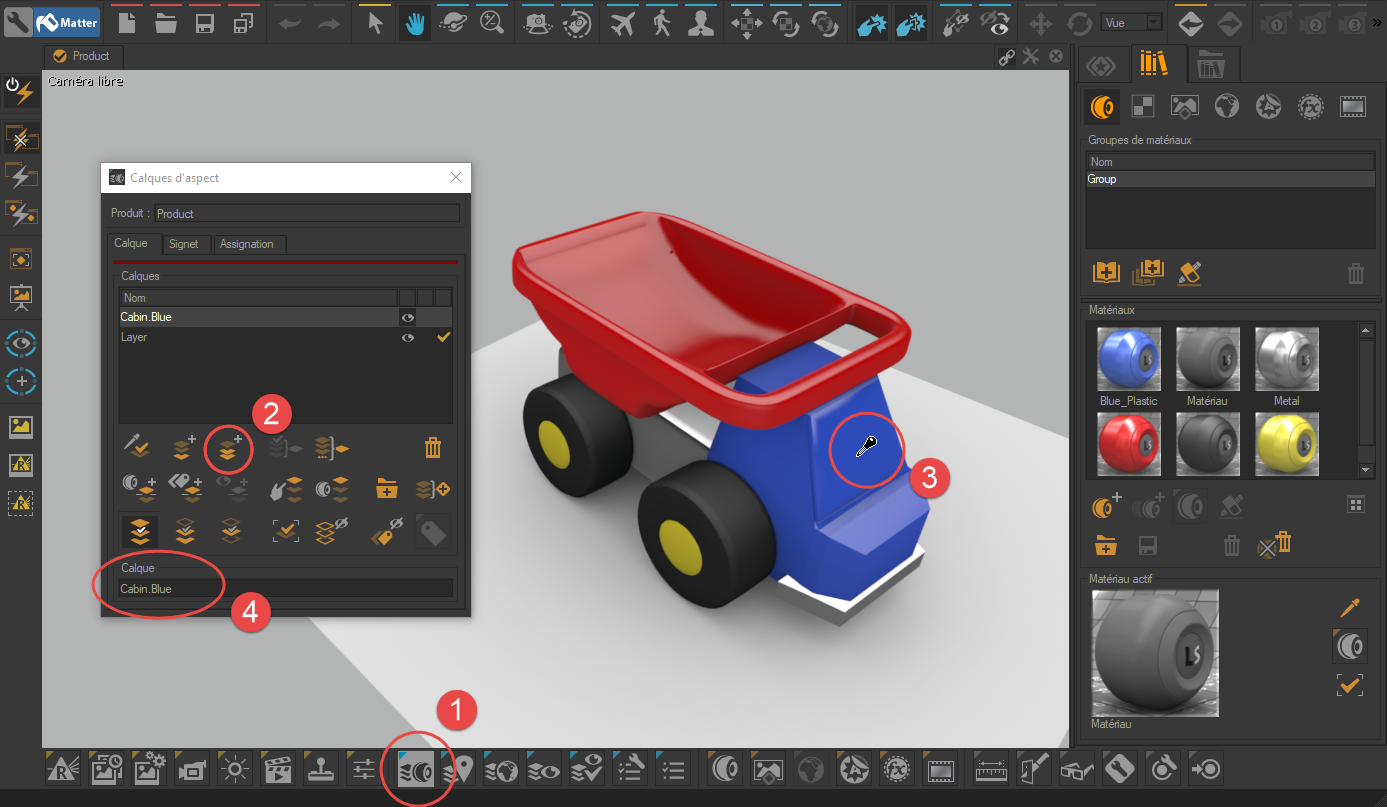
Dans Matter, ouvrez la fenêtre Calques d'aspect en cliquant sur l'icône
 il se trouve en bas de l'interface.
il se trouve en bas de l'interface.Sélectionnez l'outil Scinder le calque par matériau attrapé.
Cliquez sur un élément assujetti à la configuration pour créer un calque d'aspect.
Renommez le calque d'aspect créé en suivant ce principe de nomenclature : "partition.valeur" (exemple : Cabin.Blue).
L'utilisation de ce système de nomenclature permet la création automatique des règles de configuration (voir paragraphe suivant). Son recours garantit donc un gain de temps considérable.
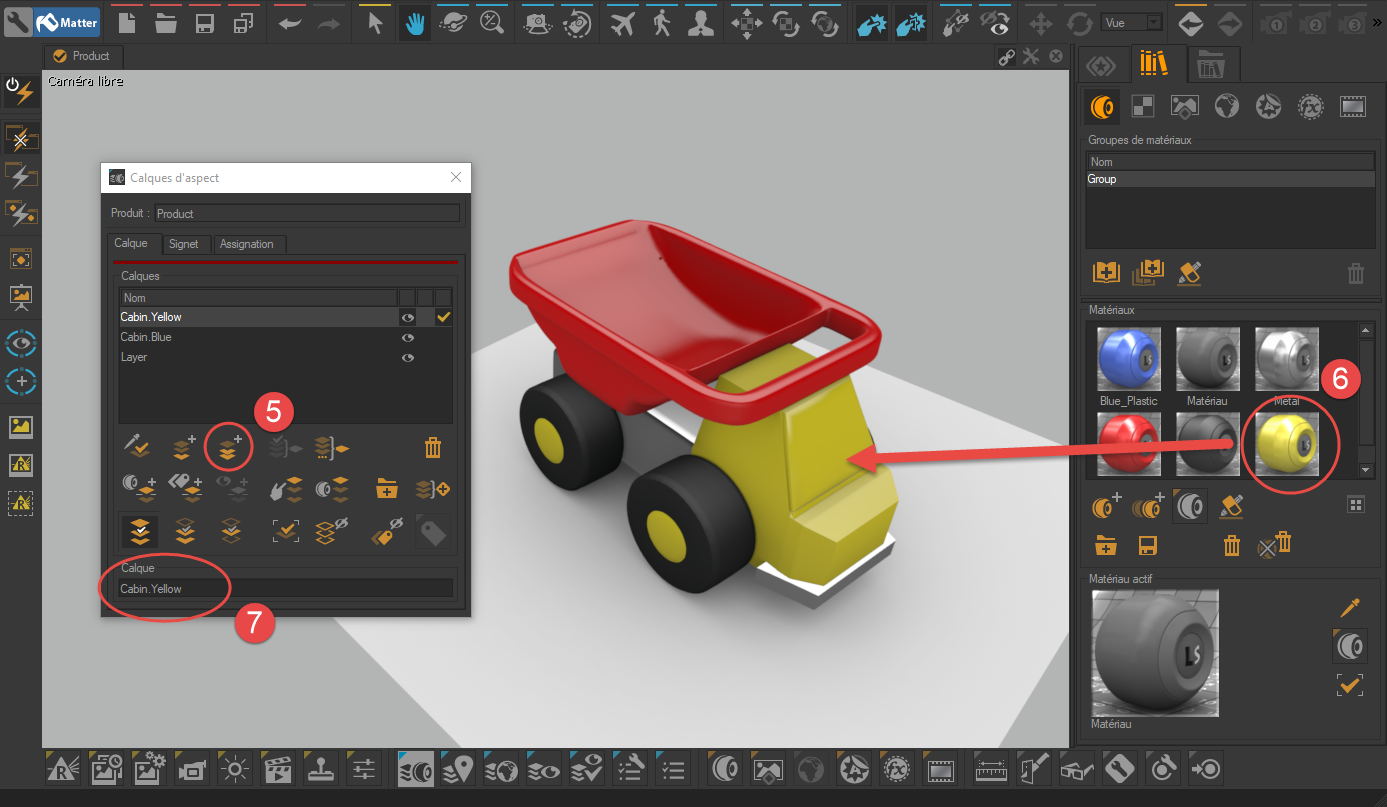
Cliquez sur le bouton Dupliquer le calque d'aspect pour créer une variante de l'élément assujetti à la configuration.
Effectuez un glisser-déposer d’un nouveau matériau sur l'élément pour affecter au calque d'aspect la nouvelle valeur prise par l'élément assujetti à la configuration.
Renommez le calque d'aspect en fonction de la nouvelle valeur attribuée (dans notre exemple : Cabin.Yellow).
Créez autant de variantes que nécessaire en reprenant les étapes 5 à 7.
Créez de nouveaux éléments configurables en reprenant les étapes 2 à 4, puis créez leurs déclinaisons en reprenant les étapes 5 à 7.
Note
Patchwork 3D permet également de créer des déclinaisons de produits relatives à la géométrie.
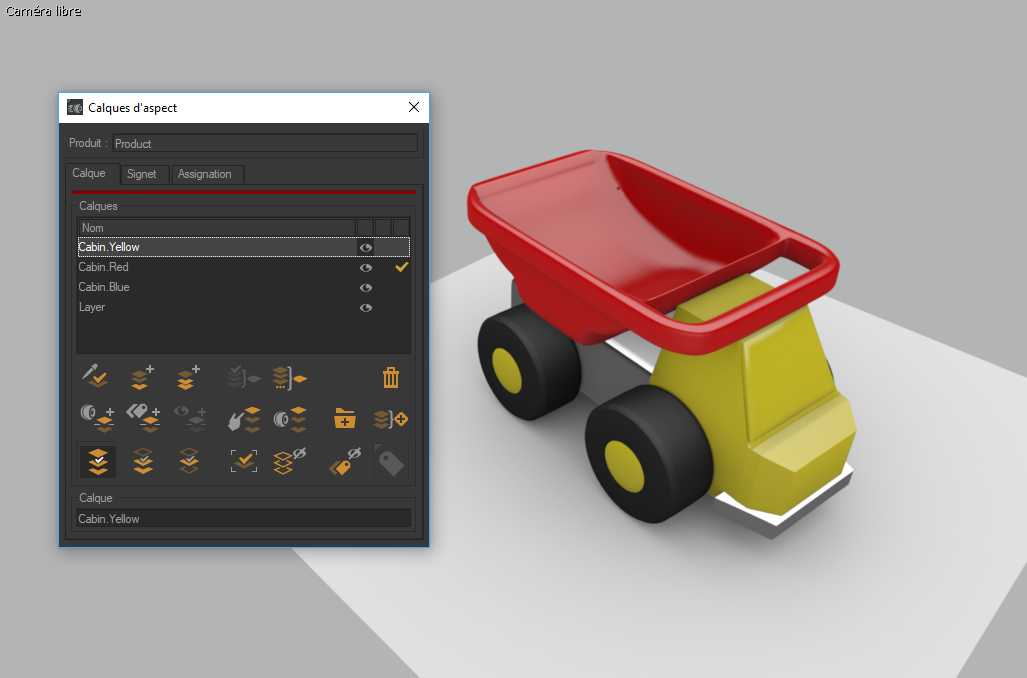
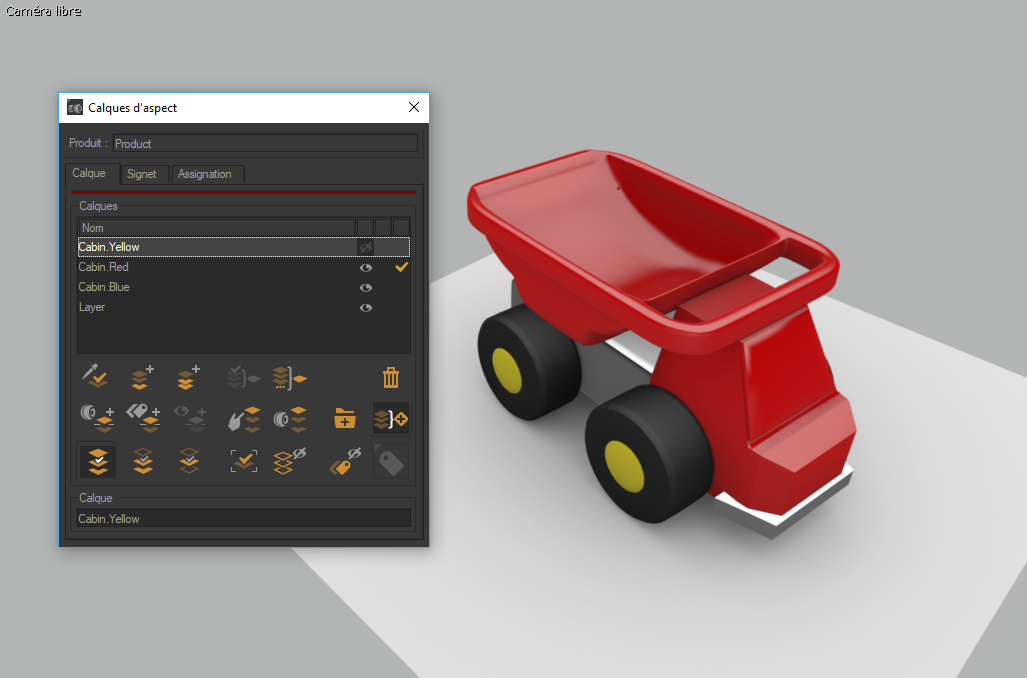
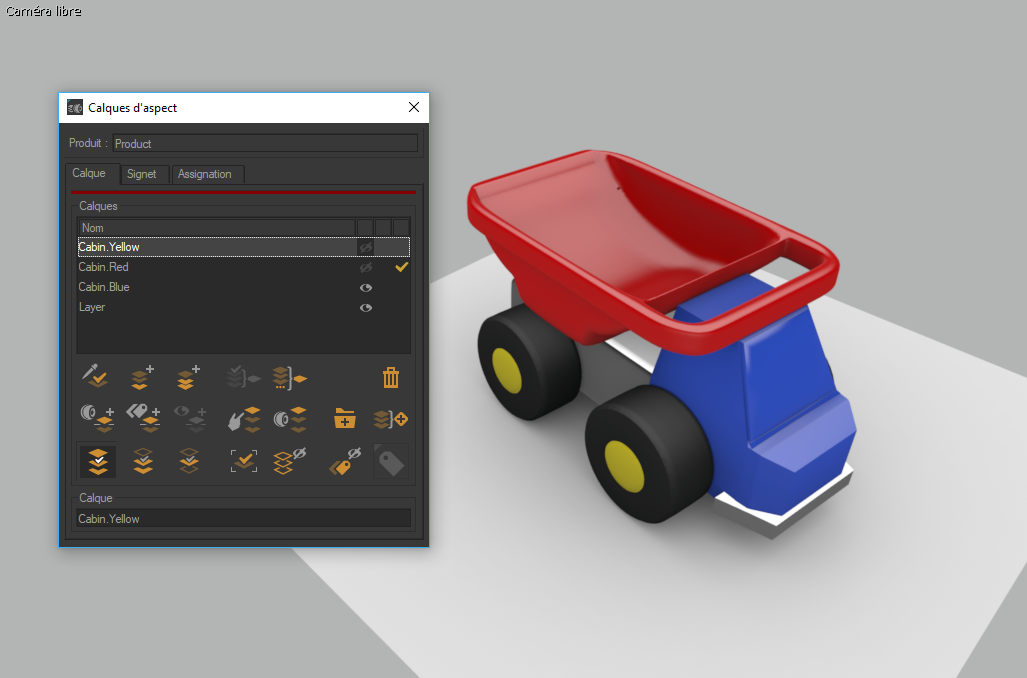
Les calques d'aspect Cabin.Yellow, Cabin.Red, Cabin.Blue.
Cliquez sur  pour faire apparaître la fenêtre Création de configurations. Nommez tous les calques avec le même préfixe "Cabin.", puis glissez-déposez la sélection de calques dans l'onglet Règle de cette fenêtre. L’interface constitue automatiquement les règles suivantes :
pour faire apparaître la fenêtre Création de configurations. Nommez tous les calques avec le même préfixe "Cabin.", puis glissez-déposez la sélection de calques dans l'onglet Règle de cette fenêtre. L’interface constitue automatiquement les règles suivantes :
Cabin.Yellow(defined "Cabin.Yellow")
Cabin.Red(defined "Cabin.Red")
Cabin.Blue(defined "Cabin.Blue")
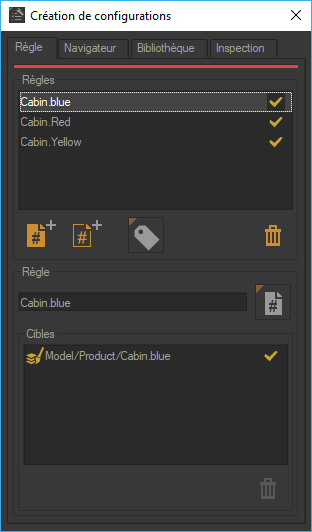
La règle Cabin.Blue affecte le calque d'aspect Model/Product/Cabin.Blue.
Cet ensemble de règles suit le principe d’exclusion : une seule d’entre elles est évaluée comme vraie à la fois. On vérifie que chacune de ces nouvelles règles cible un calque d’aspect.
Les symboles Cabin.Yellow, Cabin.Red et Cabin.Blue sont automatiquement ajoutés à la liste des symboles possibles dans le Navigateur de configuration sous forme d’un menu déroulant. Sélectionner Yellow dans la liste revient à définir le symbole Cabin.Yellow, de même pour les autres couleurs. Un seul de ces symboles pouvant être défini à la fois, une seule des nouvelles règles est évaluée comme vraie. Une partition a été créée pour la couleur de la cabine.
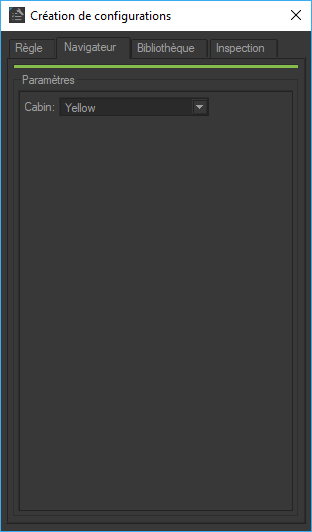
Menu déroulant généré automatiquement à partir des symboles des nouvelles règles.
Dans l'onglet Navigateur, sélectionnez Yellow dans le menu déroulant. Dans l’onglet Inspection, la règle Cabin.Yellow apparaît en vert car elle est vraie. Le calque d’aspect cible Model/Product/Cabin.Yellow est donc visible. Les règles Cabin.Red et Cabin.Blue apparaissent en rouge car elles sont fausses. Les calques cibles de ces règles sont masqués.
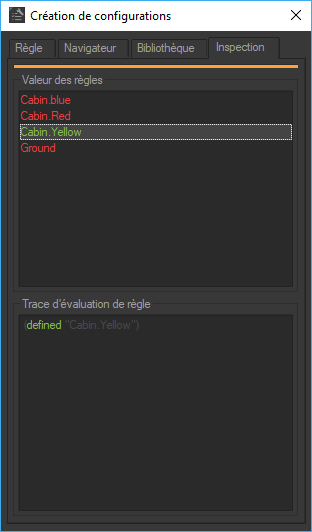
L'onglet Inspection montre le résultat de l'évaluation des règles pour les symboles sélectionnés.
Créez de la même manière une règle de configuration pour activer ou désactiver l’affichage d’un habillage sur le sol. Tout d’abord, créez le calque d’aspect Model/Product/Ground correspondant à l’habillage à appliquer sur la surface. Générez la règle Ground par glisser-déposer du calque depuis l’éditeur Calques d’aspect vers la liste des règles de l’éditeur Création de configurations : l’éditeur Règles simples s’ouvre et il est possible de spécifier le nom de la règle et le nom du symbole l’affectant.
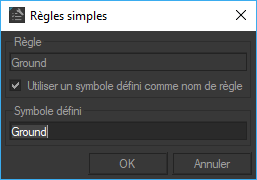
Création de la règle Ground avec l'éditeur Règles simples.
La règle Ground obéit au principe activation/désactivation et a pour expression :
Ground(defined "Ground")
Une partition pour l’habillage du sol a été créée, et le symbole Ground automatiquement ajouté à la liste des symboles disponibles dans l'onglet Navigateur de la fenêtre Création de configurations sous forme d’une case à cocher pour définir le symbole.
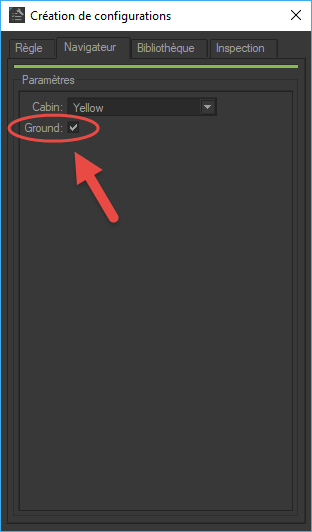
FCase à cocher pour la définition du symbole Ground.