Création de règles simples
Une règle simple est une règle qui est évaluée comme vraie si le symbole qu’elle utilise est sélectionné par l’utilisateur. Si la règle simple est évaluée comme vraie, ses calques cibles sont affichés.
Une règle simple utilise un seul symbole. Elle ne contient pas d’opérateur logique et n’établit pas de relations entre symboles.
Création de règles simples par glisser-déposer
Création de règles de forme "partition" par glisser-déposer
Pour créer une règle simple avec un symbole de forme "partition" qui suit le principe d’activation/désactivation, effectuez un glisser-déposer d’un seul calque cible sur la liste de règles dans l’éditeur Configurations. La règle qui sera créée suivra le principe d’activation/désactivation par défaut.
Ouvrez l’éditeur Configurations : naviguez dans Éditeurs > Création de configurations
 .
.Sélectionnez le calque que vous souhaitez désigner comme calque cible depuis l’un des contextes suivants :
Shaper : la liste dans la barre latérale de calques de géométrie du modèle ;
Shaper : la liste dans la barre latérale de calques d'illumination du modèle ainsi que leurs couleurs ;
Shaper/Matter : l’éditeur Calques de position ;
Matter : l’éditeur Calques d’aspect ;
Matter : la liste de calques d’environnement dans l’éditeur Environnements de produit ;
Matter : la liste de calques de surimpression dans l’éditeur Surimpressions.
Glissez et déposez le calque sélectionné dans la boîte Règles de l’éditeur de Création de configurations. L’éditeur Règles simples s’affichera.
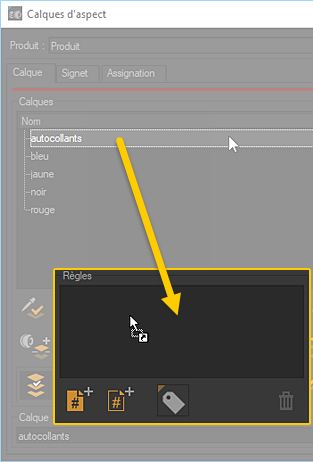
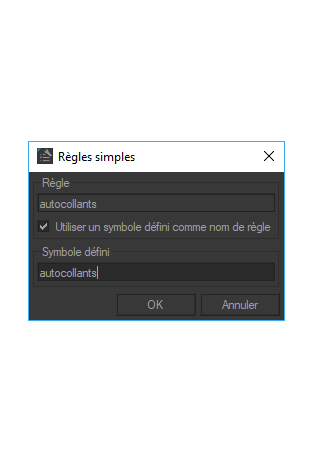
Affichage de l'éditeur Règles simples suite à un glisser-déposer d'un calque d'aspect.
Depuis l’éditeur Règles simples, vous pouvez renommer le symbole qui sera ajouté automatiquement dans le navigateur de configuration. Le nom du calque est proposé par défaut. Vous pouvez également renommer la règle en décochant la case Utiliser un symbole défini comme nom de règle. Même si vous renommez le symbole ou la règle, le nom du calque restera inchangé.
Note
Cette méthode crée une seule règle simple de forme "partition" qui suivra le principe d’activation/désactivation.
Il n’est pas possible de créer plusieurs règles simples de la forme "partition" à la fois. Si vous effectuez un glisser-déposer d’une sélection de calques, vous créerez un groupe de règles simples de forme "partition.valeur_n" qui suivront le principe d’exclusion.
Création de règles de forme "partition.valeur_n" par glisser-déposer pour des calques
Pour créer un groupe de règles simples avec des symboles de forme "partition.valeur_n" qui suivent le principe d’exclusion, effectuez un glisser-déposer d’une sélection de plusieurs calques cibles dans la liste de règles dans l’éditeur Configurations. Les règles qui seront créées suivront le principe d’exclusion par défaut.
Ouvrez l’éditeur Configurations : naviguez dans Éditeurs > Création de configurations.

Sélectionnez l’ensemble de calques que vous souhaitez désigner comme calques cibles depuis l’un des contextes suivants :
Shaper : la liste dans la barre latérale de calques de géométrie du modèle ;
Shaper : la liste dans la barre latérale de calques d'illumination du modèle ainsi que leurs couleurs ;
Shaper/Matter : l’éditeur Calques de position ;
Matter : l’éditeur Calques d’aspect ;
Matter : la liste de calques d’environnement dans l’éditeur Environnements de produit ;
Matter : la liste de calques de surimpression dans l’éditeur Surimpressions.
Glissez et déposez les calques sélectionnés dans la boîte Règles de l’éditeur de Création de configurations. L’éditeur Paramètres s’affichera.
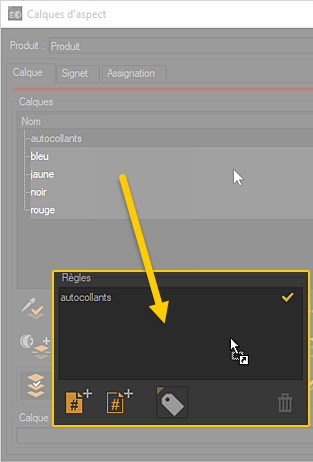
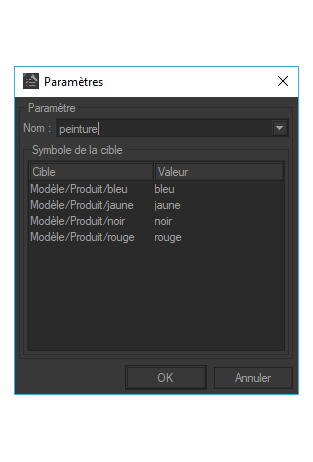
Affichage de l'éditeur Paramètres suite à un glisser-déposer de plusieurs calques d'aspect.
Si les noms des calques ne sont pas au format "partition.valeur_n", l’éditeur Paramètres vous demandera de fournir un préfixe "partition" qui sera utilisé pour générer le groupe de symboles pour cette sélection de calques.
Note
Cette méthode crée une seule partition avec un seul préfixe "partition." pour l'ensemble des calques desquels vous avez effectué le glisser-déposer.
Il n’est pas possible de créer simultanément plusieurs partitions avec des préfixes différents.
Fournissez les étiquettes de valeurs pour chaque règle. Si vos calques portent déjà des noms au format "partition.valeur_n", l’éditeur Paramètres proposera la valeur de "partition" du calque comme étiquette de valeur. Les noms des calques resteront inchangés, même si vous modifiez les étiquettes de valeurs.
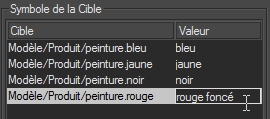
Renommage d'une étiquette de valeur.
Création de règles de forme "partition.valeur_n" par glisser-déposer d'un groupe de calques
Pour créer un groupe de règles simples avec des symboles de forme "partition.valeur_n" qui suivent le principe d’exclusion, effectuez un glisser-déposer d’un groupe de calques cibles dans la liste de règles dans l’éditeur Configurations. Les règles qui seront créées suivront le principe d’exclusion par défaut.
Ouvrez l’éditeur Configurations : naviguez dans Éditeurs > Création de configurations
 .
.Sélectionnez le groupe de calques que vous souhaitez désigner comme calques cibles depuis Matter : l’éditeur Calques d’aspect.
Glissez et déposez les calques sélectionnés dans la boîte Règles de l’éditeur Création de configurations. L’éditeur Paramètres s’affichera.
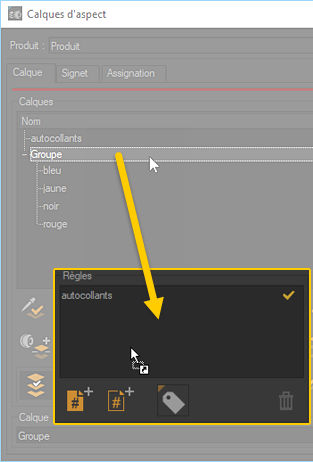
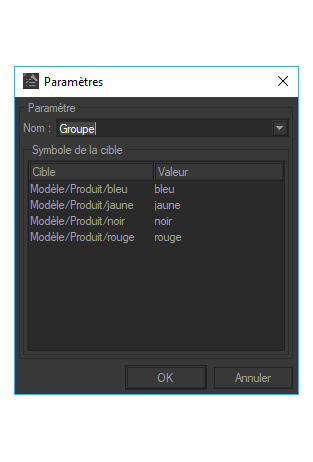
Affichage de l'éditeur Paramètres suite à un glisser-déposer d'un groupe de calques d'aspect.
Astuce
Le glisser-déposer dans la boîte Règles crée une seule partition avec un seul préfixe "partition." pour l'ensemble des calques d'aspect des groupes et des sous-groupes.
Ajout de cibles par glisser-déposer
Astuce
Les calques d'aspect et d'environnement sont sauvegardés au niveau du produit. Par conséquent, l'utilisation comme cible d'un calque d'aspect ou d'environnement n'a d'effet que sur le produit auquel il est associé. Afin d'appliquer une règle à plusieurs produits, ajoutez comme cibles les calques correspondants pour chaque produit supplémentaire.
Astuce
Pour que les calques de surimpression soient visibles, la surimpression doit être assignée à un capteur associé à la caméra active dans la vue. L'affichage des surimpressions doit être activé.
Une fois une règle créée, vous pouvez ajouter des calques cibles :
Depuis la liste de règles de l’éditeur Configurations, sélectionnez la règle à laquelle vous souhaitez ajouter des calques cibles.
Ajoutez les calques cibles désirés en effectuant un glisser-déposer dans la liste Cibles.
Avertissement
Vous ne pouvez pas utiliser un calque donné comme cible de deux règles différentes.
Pour exprimer la condition évoquée dans le cas suivant :
Si le symbole "partition.valeur1" est défini, afficher le calque A ;
Si le symbole "partition.valeur2" est défini, afficher le calque A;
il convient d’utiliser une règle complexe :
Si le symbole "partition.valeur1" ou le symbole "partition.valeur2" est défini, afficher le calque A.
Création manuelle de règles simples
Pour créer une règle simple, utilisez le bouton Nouvelle règle simple dans l’éditeur Configurations.
Ouvrez l’éditeur Configurations : naviguez dans Éditeurs > Création de configurations
 .
.Cliquez sur le bouton
 Nouvelle règle simple. L’éditeur Règles simples s’affichera.
Nouvelle règle simple. L’éditeur Règles simples s’affichera.Dans la zone de texte Symbole défini, saisissez le nom du symbole que vous souhaitez créer.
Utilisez le format "partition" afin de créer un symbole qui suivra le principe d’activation/désactivation. Ceci créera une partition et ajoutera une case à cocher dans le Navigateur de configuration.
Utilisez le format "partition.valeur_n" afin de créer un symbole qui suivra le principe d’exclusion. Créez plusieurs règles avec des symboles ayant le même préfixe "partition." afin de les ajouter à la même partition et ainsi les ajouter à une même liste déroulante dans le Navigateur de configuration.
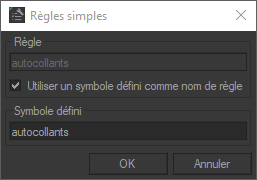
Définition d'une règle simple de type "partition".
Le nom du symbole est utilisé par défaut comme nom de la règle. Pour modifier le nom de la règle, décochez l’option Utiliser le symbole défini comme nom de règle. Fournissez un nouveau nom dans la zone de texte Règle.
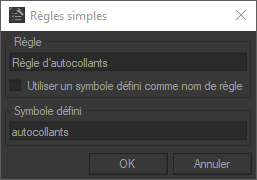
Renommage d'une règle simple.
Validez en cliquant sur OK.
Votre règle a été créée, mais elle n’a pas encore de calque cible. Pour en ajouter :
Retournez dans l’Éditeur de configuration. Dans la liste de règles, sélectionnez celle que vous venez de créer.
Ajoutez les calques cibles désirés en effectuant un glisser-déposer sur la liste Cibles. Vous pouvez effectuer un glisser-déposer depuis les contextes suivants :
Shaper : la liste dans la barre latérale de calques de géométrie du modèle ;
Shaper : la liste dans la barre latérale de calques d'illumination du modèle ainsi que leurs couleurs ;
Shaper/Matter : l’éditeur Calques de position ;
Matter : l’éditeur Calques d’aspect ;
Matter : la liste de calques d’environnement dans l’éditeur Environnements de produit ;
Matter : la liste de calques de surimpression dans l’éditeur Surimpressions.
Avertissement
Vous ne pouvez pas utiliser un calque donné comme cible de deux règles différentes.
Pour exprimer la condition évoquée dans le cas suivant :
Si le symbole "partition.valeur1" est défini, afficher le calque A ;
Si le symbole "partition.valeur2" est défini, afficher le calque A.
il convient d’utiliser une règle complexe :
Si le symbole "partition.valeur1" ou le symbole "partition.valeur2" est défini, afficher le calque A.