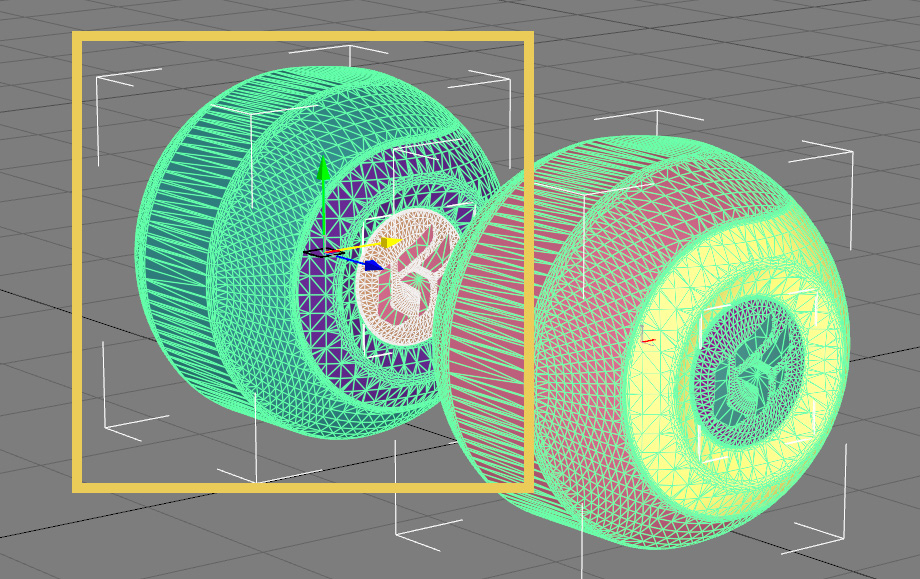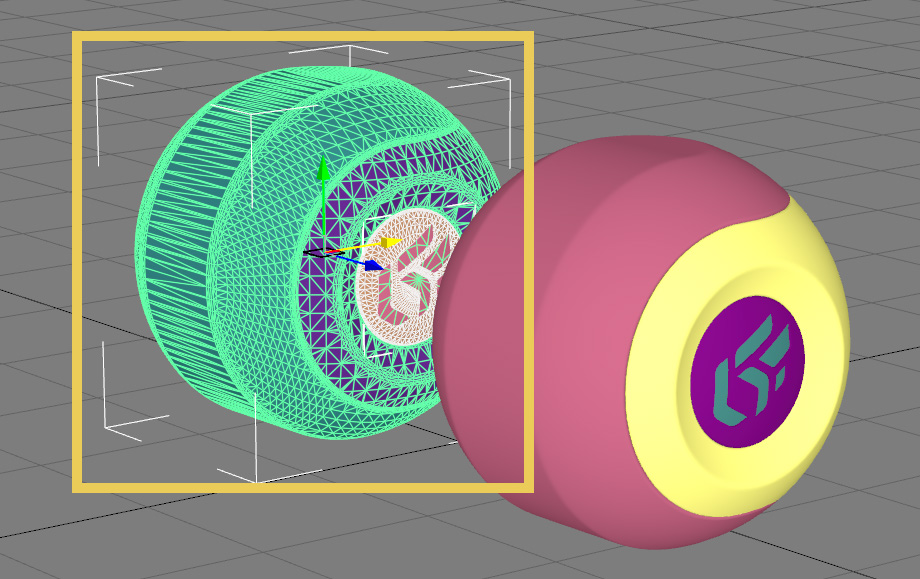Sélection
La sélection est un ensemble de surfaces désignées par l’utilisateur dans le modèle en cours d’édition.
Les surfaces sélectionnées sont représentées dans la vue 3D en surbrillance avec la couleur verte. L’une d’entre elles a le statut de leader. Elle est représentée en surbrillance avec la couleur blanche. La surface leader est utilisée par certaines opérations qui nécessitent l’identification d’une surface privilégiée dans la sélection.
L’interface Shaper propose trois procédés pour modifier la sélection des surfaces :
En désignant directement la représentation graphique des surfaces avec la souris dans une vue 3D. Ce procédé utilise le mode opératoire Sélectionner.
En activant l’une des opérations intervenant sur la sélection depuis le menu ou la barre d’outils.
Au moyen du sélecteur de surfaces positionné sous le sélecteur de calques dans l'onglet Surfaces de la barre latérale de Shaper.
Actions accessibles depuis le menu contextuel
Une fois une sélection définie, vous pouvez vous servir de l’option Verrouiller la sélection  accessible depuis le menu contextuel qui apparaît lorsque vous effectuez un clic droit dans la vue 3D. Ceci verrouille la sélection actuelle. Pour éviter de modifier l'ensemble sélectionné et pour faciliter sa manipulation, les outils de sélection et de désélection des surfaces ne sont plus actifs. Ils seront à nouveau disponibles dès que la sélection n'est plus maintenue. Pour arrêter de maintenir une sélection, sélectionnez à nouveau l'option Verrouiller la sélection.
accessible depuis le menu contextuel qui apparaît lorsque vous effectuez un clic droit dans la vue 3D. Ceci verrouille la sélection actuelle. Pour éviter de modifier l'ensemble sélectionné et pour faciliter sa manipulation, les outils de sélection et de désélection des surfaces ne sont plus actifs. Ils seront à nouveau disponibles dès que la sélection n'est plus maintenue. Pour arrêter de maintenir une sélection, sélectionnez à nouveau l'option Verrouiller la sélection.
Toujours en faisant un clic droit, l'option Sélectionner une surface sous le curseur liste les différents types de sélection :
La Sélection avancée sous le curseur ouvre une fenêtre pour vous permettre de sélectionner une surface se trouvant sous le curseur. Cette option est pratique lorsqu'un produit comprend plusieurs surfaces qui se chevauchent.
Les sélections sauvegardées. Vous pouvez les retrouvez dans l'onglet Sélections sauvegardées de l'éditeur de Sélections (Éditeur).
Les surfaces sous le curseur.
Le menu contextuel vous permet aussi de redimensionner la ou les surfaces sélectionnées avec le Gizmo de mise à l'échelle  . Veuillez-vous référer au fonctionnement du gizmo de mise à l'échelle pour appliquer la transformation.
. Veuillez-vous référer au fonctionnement du gizmo de mise à l'échelle pour appliquer la transformation.
Modifier la sélection via les opérations du menu
Des fonctions pour modifier la sélection sont disponibles dans le menu Sélection :
Icône | Fonction | Description | |
|---|---|---|---|
| Sélectionner tout | Sélectionne toutes les surfaces du modèle. | |
| Inverser la sélection | Inverse la sélection : sélectionne les surfaces non-sélectionnées et désélectionne les surfaces sélectionnes. | |
| Ne rien sélectionner | Désélectionne toutes les surfaces. | |
Sélection par type | Sélectionne les surfaces par type. | ||
Sélection par éclairage | Sélectionne les surfaces avec ou sans texture d'éclairage. |
Sélecteur de surfaces
Le sélecteur de surfaces est placé sous le sélecteur de calques dans le panneau Surfaces de la barre latérale de Shaper. Il présente la liste des surfaces associées au calque actif courant. Chaque surface est représentée par son nom, sa couleur de visualisation et trois cases caractérisant son état : visible, sélection maintenue, sélectionnée.
La couleur de la case de visibilité est la même que celle de la surface dans les vues 3D.
La case suivante correspond à la visibilité de la surface. Un œil  représente la visibilité d’une surface, lorsqu’il est barré et grisé
représente la visibilité d’une surface, lorsqu’il est barré et grisé  , la surface n’est plus visible.
, la surface n’est plus visible.
La case suivante correspond à la maintenance de la sélection de la surface. Un verrou  représente l’état sélectionnable de la surface, lorsqu’il est rouge (fermé)
représente l’état sélectionnable de la surface, lorsqu’il est rouge (fermé)  , l'état de sélection de la surface est verrouillé. La surface ne peut être sélectionnée ni désélectionnée.
, l'état de sélection de la surface est verrouillé. La surface ne peut être sélectionnée ni désélectionnée.
La dernière case correspond à la sélection de la surface. Lorsque la coche est illuminée en blanc, la surface est sélectionnée. Si la surface est du type NURBS, lorsque l’icône est verte la tessellation peut être éditée.
Vous pouvez à tout moment modifier l’état d’une surface en cliquant sur les cases.
Quelques opérations sont directement accessibles depuis le sélecteur de surfaces via les icônes et le menu contextuel. Pour ouvrir le menu contextuel, placez le pointeur de la souris sur la surface désignée et cliquez avec le bouton droit de la souris.
Lorsqu’une opération est appelée directement depuis le sélecteur de surfaces, elle s’applique à toutes les surfaces marquées en surbrillance dans le sélecteur de surface.
Vous pouvez marquer ou démarquer une surface avec un Ctrl-clic sur son nom dans le sélecteur de surface. Vous pouvez étendre le marquage à une surface avec un Maj-clic sur son nom. Vous pouvez annuler le marquage en cliquant dans le sélecteur en dehors des surfaces.
Certaines options sont accessibles depuis le menu contextuel du sélecteur de surfaces.
En bas du sélecteur de surfaces, des outils vous permettent de dupliquer les surfaces marquées, transférer les surfaces marquées vers le calque actif, invoquer la boîte de propriétés des surfaces marquées, et de supprimer les surfaces marquées.
Vous pouvez déplacer les surfaces marquées vers un autre calque en effectuant un glisser-déposer des surfaces marquées vers le calque de destination.
En cliquant sur l’une des entêtes de colonne du sélecteur de surfaces, vous modifiez le tri utilisé pour afficher les surfaces : tri par nom ou tri par case.
Mode Sélectionner





Le mode opératoire Sélectionner  (F2) vous permet d’intervenir directement sur les surfaces 3D pour modifier la sélection. Cependant, d'autres façons d'agir sur la sélection existent. Référez-vous à la section sur la sélection pour plus d'informations.
(F2) vous permet d’intervenir directement sur les surfaces 3D pour modifier la sélection. Cependant, d'autres façons d'agir sur la sélection existent. Référez-vous à la section sur la sélection pour plus d'informations.
Fonction | Raccourci |
|---|---|
Sélectionner une seule surface | Cliquez sur la surface. |
Ajouter une surface à la sélection | Maj + cliquez sur la surface. |
Enlever une surface de la sélection | Ctrl + cliquez sur la surface. |
Annuler la sélection | Cliquez sur n'importe quel endroit dans l'arrière-plan d'une vue 3D. |
En maintenant le bouton de la souris enfoncé et en déplaçant le curseur de la souris, vous tracez une région rectangulaire. Lorsque vous relâchez le bouton de la souris, toutes les surfaces visibles dans cette région interviennent dans l’opération de sélection.
Fonction | Raccourci |
|---|---|
Sélectionner toutes les surfaces d’une région | Cliquez et déplacez le pointeur de souris dans une vue 3D. |
Ajouter toutes les surfaces d’une région à la sélection | Maj + cliquez et déplacez le pointeur de souris dans une vue 3D. |
Enlever toutes les surfaces d’une région à la sélection | Ctrl + cliquez et déplacez le pointeur de souris dans une vue 3D. |
Annuler la sélection | Cliquez sur n'importe quel endroit dans l'arrière-plan d'une vue 3D. |
Les différentes méthodes de sélection sont les suivantes :
Icône | Fonction | Description | |
|---|---|---|---|
| menu Sélection > Région traversée (F3) | Par défaut, le système de sélection est configuré pour désigner toutes les surfaces contenues ou partiellement contenues dans la région désignée lors du clic et déplacer.
| |
| menu Sélection > Région contenue (F4) | Seules les surfaces intégralement contenues dans la région sont sélectionnées lors du clic et déplacer. Ce mode opératoire est particulièrement intéressant lorsque vous cherchez à sélectionner les surfaces d’un sous-ensemble plus complexe.
| |
| menu Sélection > Restreindre à la région visible | Seules les surfaces visibles contenues dans la région sont sélectionnées lors du clic et déplacer. Ce mode opératoire est particulièrement intéressant pour vous éviter de sélectionner involontairement des surfaces cachées par d'autres surfaces. AvisCe mode de sélection fonctionne conjointement avec les deux autres modes de sélection Région traversée et Région contenue. 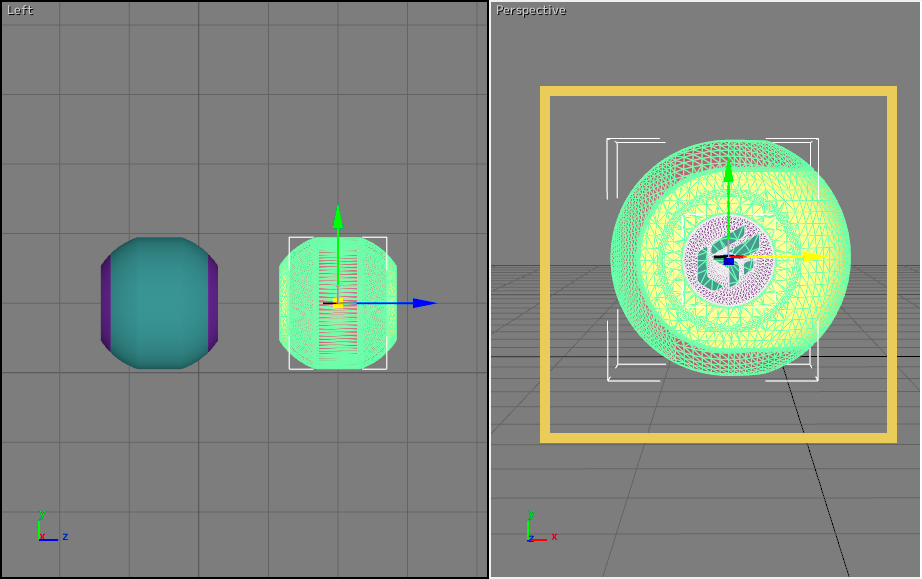 Restreindre à la région visible activé 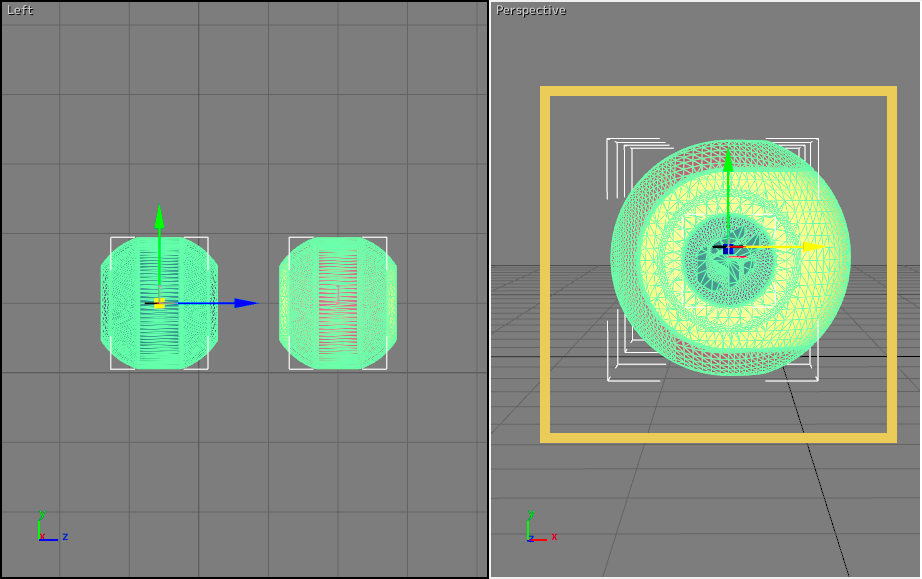 Restreindre à la région visible désactivé |