全景特定设置
通过:Matter: 快照 >快照 Panorama打开 |
全景将时间线导出为360度全景视频文件中的一系列帧。该编辑器可指定将实时动画转换为基于帧的视频格式的所有参数,这些格式可以保存到计算机中,并通过包括YouTube在内的交互式视频播放器以及虚拟现实显示进行读取。
360度全景视频与标准视频的区别在于,观看者可以通过使用鼠标与视频交互,通过改变移动设备的位置或在使用VR设备时转动头部来改变播放过程中的视图方向。
在此编辑器中,您可以设置将实时转换为360度全景视频文件的参数:
尺寸
全景设置,包括用于组成360度场景的短片角度尺寸以及单声道或立体声输入的选择,
视频格式,包括文件名,文件扩展名,编解码器和压缩,
OpenGL渲染引擎的设置,
将提供动画的时间线和要应用的帧频,
要包含在视频文件中的帧,
生成帧时的屏幕视图。
一旦所有参数都已定义,请单击“渲染”按钮启动每个帧的渲染和视频文件的制作。
注意
在渲染过程中,会显示一个显示视频文件创建进度的对话框。在此对话框底部的查看器按钮打开帧查看窗口。
您可以通过随时单击“暂停”按钮暂停进度,或单击“取消”按钮取消它。如果暂停了渲染,请通过单击“继续”重新启动。
全景设置
全景由多个片段组成,围绕摄像头位置创建360度视觉环境。您需要确定视频所需片段的宽度和高度。这些尺寸以角度为单位。
角度越小,视频所需的片段就越多。每个片段需要单独传输。由于渲染时间与所需传递数量之间存在直接关系,因此较小片段角度的视频将需要较长的渲染时间。为了减少渲染时间,建议您选择宽的角度而避免渲染伪像。
水平度/片段:在立体声模式下,为提供深度感,将左右眼分开生成。这增加了对水平视角中细微差异的敏感度,特别是对前景中的物体,需要更多的片段。在立体模式下渲染时,建议使用最大3度的水平片段。在单声道模式下,大多数场景将支持高达45度的水平片段宽度。
垂直度/片段:大多数环境将支持高达45度的垂直片段高度。
瞳距:当启用立体声模式时,瞳距可以个性化。这个距离衡量观众左右瞳孔之间的距离,单位为米。如果未启用立体声模式,则不会考虑瞳孔间距离字段中的值。
尺寸盒
将在“尺寸”框中填写要渲染的动画的尺寸。
格式下拉列表列出了最常见的尺寸和格式。其中一些(如用户定义)允许您直接设置尺寸值。默认情况下,建议使用“视口定义的”格式。
配置编解码器
视频格式由三个参数定义:
容器(文件格式),
编解码器(编码算法),
比特率(编码质量)。
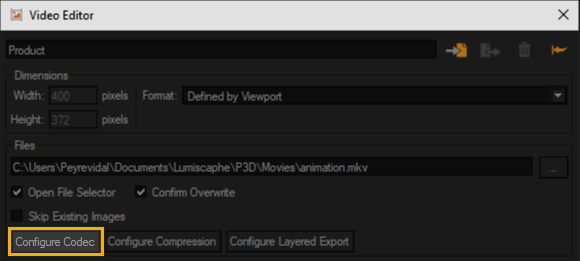
访问视频格式设置。
容器更改后,下拉列表中可用的编解码器会根据格式支持的编解码器进行更新。
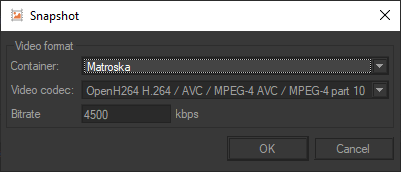
视频格式设置。
可用的容器(格式)如下所示:
AVI (Audio / Video Interleaved) ;
MKV (Matrovska Video) ;
FLV (Flash Video).
每种视频格式都可以嵌入不同的称为编解码器的编码算法。其中一些有特定格式。例如,只有Sorenson编解码器可用于FLV格式。检查视频处理软件的文档,以了解哪种格式和编解码器最适合您的需求.
比特率定义了代表帧的数据量。较低的值会生成一个格式小的文件,但视觉质量会很低。相反,高的值会生产高质量的视频,但文件会更大。


从分别使用低比特率(左侧)和高比特率(右侧)生成的视频帧采样。
时间轴区域
时间轴区域的时间轴下拉列表可以从中选择要渲染为视频的时间轴。
在时间轴选择旁边,指定从实时动画到基于帧的视频转换的帧速率。
帧输出区域
通过提供所需帧的编号,可以选择仅渲染时间线范围的一部分:
当前帧,
所有帧,
一定范围的帧。
还可以在输出文件名区域中指定附加到每个帧的文件名的索引的初始编号。默认情况下,此选项的值为“0”。
预览
预览区域提供了将要显示的每个帧的预览。
您可以在预览序列中移动:
通过使用按钮在该序列中向后(<)或向前(>)一帧。
通过提供一个帧号,
通过沿着栏滑动光标。
您还可以使用“播放”和“停止”按钮可视化序列。在当前活动视口中显示帧序列播放。
勾选循环复选框循环播放视频预览。
注意
视频和时间线编辑器都使用活动视口来显示播放。因此,无法同时播放这两个编辑器。
如果正在播放时间轴上的实时播放,将无法播放视频预览。使用时间轴中的控件在播放视频预览前暂停实时回放。
相反,如果正在播放视频预览,则必须先在视频中停止,然后才能从时间轴上运行实时播放。