示例:使用自动分区创建已配置产品
注意
此示例使用旧界面主题。
注意
此卡车驾驶室颜色的配置规则创建示例基于数据库toy_truck_tuto.pd3。您可以通过support@lumiscaphe.com联系Lumiscaphe技术部门获取此数据库。
这个例子使用toy_truck_versions.p3d数据库。它包含几个产品版本,每个版本都包含单个方面图层。以下教程介绍了如何将所有版本收集到单个可配置产品中以创建完整的产品。
数据库中提供的产品版本一方面显示舱内不同的颜色,另一方面显示舱和轮辋。配置的产品将需要两个配置规则。
 |  |  |
 |  |  |
从同一个模型创建的六个产品版本。
第1步:从所有产品版本创建空白产品和图层导入
创建一个名为“已配置产品”的新产品。
方面图层属于产品版本而不属于模型。创建的产品只有一个空白的基础方面层。为创建配置系统,必须在此产品中导入不同产品版本的方面图层。使用通过方面图层编辑器访问导入方面图层功能  将方面图层导入到新产品中。除了基础层之外,导入的图层还显示在已配置产品的方面图层编辑器中。
将方面图层导入到新产品中。除了基础层之外,导入的图层还显示在已配置产品的方面图层编辑器中。

将现有方面图层导入空白产品。
第2步:自动分区
S选择所有导入的图层以便通过分配来分割它们。该操作通过使用“方面图层”编辑器中的“Exp和Selected图层Selection by Assignment”功能 来执行。下面介绍获取的分区。
来执行。下面介绍获取的分区。
 |  |  |
 |  |  |
通过分配来扩展图层所获得的分区。
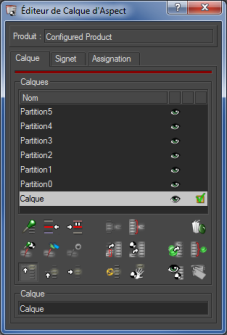
除了“已配置产品”的基础层之外,获得的分区在“方面层”中列出。
第3步:重命名图层
现在已经获得分区,可以在一个实例中为机舱颜色创建配置规则,在另一个实例中创建分区颜色和边框颜色。

重命名图层。
首先,使用方面图层编辑器的替换字符串函数  根据“partition.value_n”格式重命名图层。在此示例中,将图层Partition0,Partition1和Partition2重命名为BinRims.0,BinRims.1和BinRims.2。为使用显式名称,将这些图层重命名为BinRims.Blue,BinRims.Red和BinRims.Silver。以同样的方式,将图层Partition3和Partition4重命名为Cabin.Yellow和Cabin.Silver。图层 Partition5被重命名为Base。此图层中的材质分配不需要配置规则。
根据“partition.value_n”格式重命名图层。在此示例中,将图层Partition0,Partition1和Partition2重命名为BinRims.0,BinRims.1和BinRims.2。为使用显式名称,将这些图层重命名为BinRims.Blue,BinRims.Red和BinRims.Silver。以同样的方式,将图层Partition3和Partition4重命名为Cabin.Yellow和Cabin.Silver。图层 Partition5被重命名为Base。此图层中的材质分配不需要配置规则。
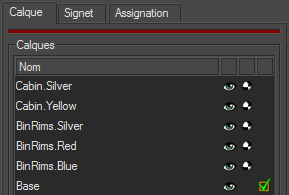
已重命名“已配置产品”的方面图层。
第4步:规则创建
另一方面通过拖放选择Cabin.Yellow和Cabin.Silver图层来创建规则,另一方面通过BinRims.Silver,BinRims.Blue和BinRims.Red创建规则。所创建的规则显示在配置编辑器中。配置浏览器也进行了更新。
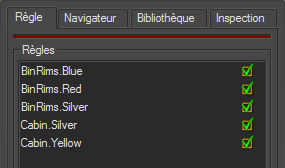 |
 |
规则创建后的配置编辑器和配置浏览器。
提示
可以删除不同的产品版本。
在方面图层编辑器中,产品版本可用作书签。
可以在配置编辑器的库中为每个对应的变体创建配置,以便您可以轻松地再次调用它以供将来参考。