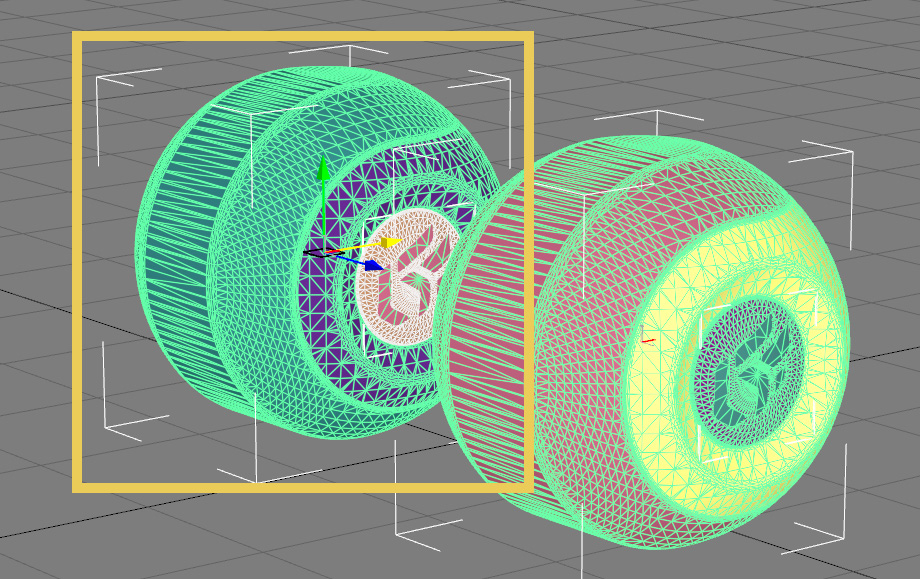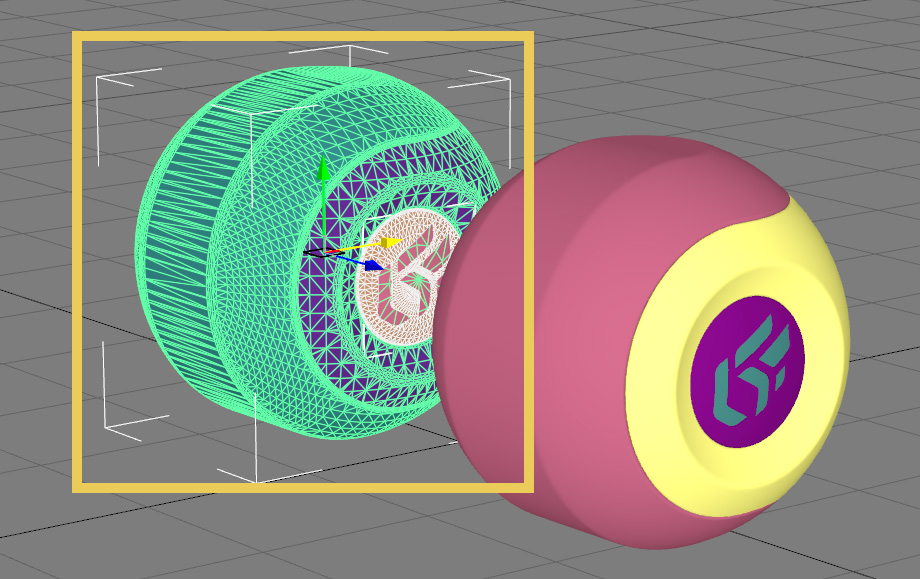選択
選択範囲は、編集中のモデルでユーザーが指定したサーフェスのグループです。
選択されたサーフェイスは、3Dビューポートで緑色に強調表示されます。サーフェイスの1つはリーダーとして指定されます。リーダーは白色で強調表示されます。リーダーサーフェイスは選択範囲内で単一のサーフェイスを識別する必要があるさまざまな操作で使用されます。
Shaper インターフェースは、サーフェスの選択を変更する3つの方法を提供します:
3Dビューポートでグラフィック表現から直接マウスでサーフェイスを選択する。これには選択 モードを使用します。
メニューまたはツールバーからの選択に影響を与える操作の1つを有効にする。
Shaperのサーフェスサイドバータブのレイヤーセレクターにあるサーフェスセレクターを使用する。
コンテキストメニューから利用できる機能
選択範囲を定義したら、ビューポートで右クリックすると表示されるコンテキストメニューから  選択をフリーズを使用できます。現在選択されているオブジェクトはロックされます。変更を防止し、この選択の操作を簡単に行えます。選択をフリーズをもう一度選択して現在の選択のフリーズを解除するまで、無効化されます。
選択をフリーズを使用できます。現在選択されているオブジェクトはロックされます。変更を防止し、この選択の操作を簡単に行えます。選択をフリーズをもう一度選択して現在の選択のフリーズを解除するまで、無効化されます。
そのまま右クリックすると、カーソルの下のサーフェスを選択 にさまざまな種類の選択が一覧表示されます:
カーソルの下をアドバンスド選択ウィンドウを開き、カーソルの下のサーフェスを選択可能です。このオプションは、複数の重なり合うサーフェスがある場合に便利です。
保存済み選択。それらは、セレクション(エディタ)の 保存済み選択タブにあります。
カーソルの下のサーフェース。
コンテキストメニューでは、スケールギズモを使用して、選択したサーフェスのサイズを変更することができます  。スケーリングギズモが変換を適用する方法を参照し てください。
。スケーリングギズモが変換を適用する方法を参照し てください。
メニュー操作を使用した選択の変更
選択範囲の編集操作は選択 メニューから行えます:
アイコン | ファンクション | 説明 | |
|---|---|---|---|
| すべて選択 | モデルのすべてのサーフェイスを選択します。 | |
| 選択を反転する | 選択を反転:選択されていないすべてのサーフェスを選択し、以前に選択されたサーフェスの選択を解除します。 | |
| 選択解除 | 全ての選択を解除する。 | |
タイプによる選択 | タイプ別でサーフェイスを選択する。 | ||
ライティングによる選択 | ライトマップを持つ、あるいは持たないサーフェスを選択する。 |
選択の反転
サーフェイスセレクタは、Shaper サイドバーのSurfacesパネル にある レイヤーセレクタの下部にあります。ここには現在のアクティブレイヤーに関連付けられているサーフェイス の一覧が表示されます。各サーフェイスは、名前とその状態を特徴付ける3つのボックス (表示、ロック、選択) で表されます。
1つ目のボックスの色は、3Dビューポートのサーフェイスの色に対応しています。
2つ目のボックスは、サーフェイスの可視性に対応しています。目のアイコン は、サーフェイスの可視性を表します。目アイコンに線が入ってグレーアウトすると
は、サーフェイスの可視性を表します。目アイコンに線が入ってグレーアウトすると  、サーフェイスは表示されません。
、サーフェイスは表示されません。
3つ目のボックスは、サーフェイスがフリーズしているかどうかを表します。この状態は錠マーク で表されます。錠が閉じて赤くなっている
で表されます。錠が閉じて赤くなっている 場合、サーフェイスの選択状態はロックされています。サーフェイスを選択したり選択解除したりすることはできません。
場合、サーフェイスの選択状態はロックされています。サーフェイスを選択したり選択解除したりすることはできません。
4つ目のボックスは、サーフェイスの選択に対応しています。チェックマークが白でハイライトされている場合、サーフェイスが選択されています。緑のチェックマークは、選択したNURBSサーフェイスのテッセレーションが変更できることを表します。
いつでもボックスをクリックしてサーフェイスの状態を変更できます。
一部の操作は、アイコンやオプションメニューを介してサーフェイスセレクタから直接アクセスできます。オプションメニューを開くには、マウスカーソルを指定したサーフェイス上に移動させて右クリックします。
サーフェイスセレクタから直接呼び出された操作は、サーフェイスセレクタでハイライトされているすべてのサーフェイスに適用されます。
サーフェイスセレクタでCtrlキーを押しながらその名前をクリックすると、サーフェイスをマークしたりマークを解除したりできます。Shiftキーを押しながら他のサーフェイスの名前をクリックすると、そのサーフェイスもマーク操作の対象にすることができます。セレクタでサーフェイスの外をクリックすると、マーク操作をキャンセルできます。
一部の操作はセレクタのコンテキストメニューから利用できます。
サーフェイスセレクタの下部にあるツールを使用すると、マークしたサーフェイスを複製したり、マークしたサーフェイスをアクティブレイヤーに移動したり、マークしたサーフェイスのプロパティボックスを呼び出したり、マークしたサーフェイスを削除したりできます。
マークしたサーフェイスを目的のレイヤーにドラッグアンドドロップすることで、そのサーフェイスを別のレイヤーに移動させることができます。
サーフェイスセレクタの列ヘッダーの1つをクリックすると、サーフェイスの表示に使用される並べ替え (名前順で並べ替えまたはボックスによる並べ替え) を変更できます。
選択モード





選択  操作モード (F2) では、3Dサーフェスを直接操作して、選択を変更できます。詳細については、選択項目を参照してください。
操作モード (F2) では、3Dサーフェスを直接操作して、選択を変更できます。詳細については、選択項目を参照してください。
ファンクション | ショートカット |
|---|---|
単一サーフェイスを選択 | サーフェイスをクリックします。 |
選択にサーフェイスを追加 | Shift + サーフェイスをクリックします。 |
選択からサーフェイスを除外 | Ctrl+ サーフェイスをクリックします。 |
選択をキャンセル | ビューポートの背景の任意の場所をクリックします。 |
マウスのボタンを押してカーソルを動かして、四角形の領域を描きます。マウスボタンを離すと、この領域に含まれているすべてのサーフェイスが、選択操作に含まれます。
ファンクション | ショートカット |
|---|---|
領域内のすべてのサーフェイスを選択 | ビューポートでマウスをクリックしてドラッグします。 |
領域内のすべてのサーフェイスを選択に追加 | Shift+ ビューポートでマウスをクリックしてドラッグします。 |
領域内のすべてのサーフェイスを選択から除外 | Ctrl+ ビューポイントで マウスポインタをクリックしてドラッグします。 |
選択をキャンセル | ビューポートの背景の任意の場所をクリックします。 |
選択方法は次のとおりです:
アイコン | ファンクション | 説明 | |
|---|---|---|---|
| 選択 メニュー > 矩形選択モード 領域による (F3) | 既定では、選択システムは、クリックアンドドラッグ中に指定した領域に含まれているすべてのサーフェイスまたは、一部含まれるサーフェイスを指定するよう構成されています。
| |
| 選択 メニュー > 領域で囲まれる (F4) | クリックアンドドラッグ中に完全に領域に含まれるサーフェイスのみが指定されます。この操作モードは、複雑なアセンブリのサーフェイスを指定する場合に特に有用です。
| |
| 選択 メニュー> 可視領域に制限 | クリックしてドラッグすると、領域に含まれる表示されているサーフェスのみが選択されます。この手順は、他のサーフェスによって非表示になっているサーフェスを誤って選択しないようにするのに特に役立ちます。 注記この選択モードは、他の2つの選択モード「 接触 た領域」と「 領域に含まれた」と連動して機能します。 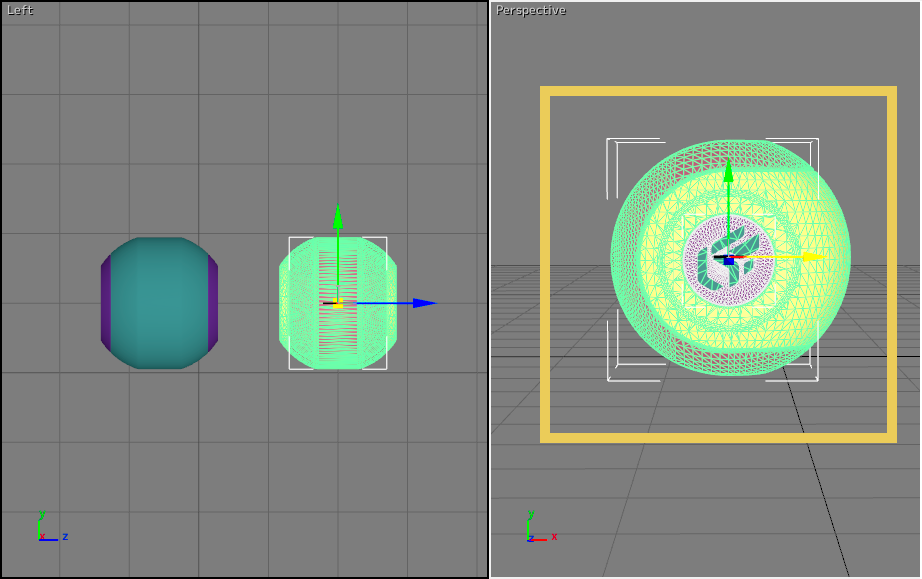 領域を可視に制限を有効化 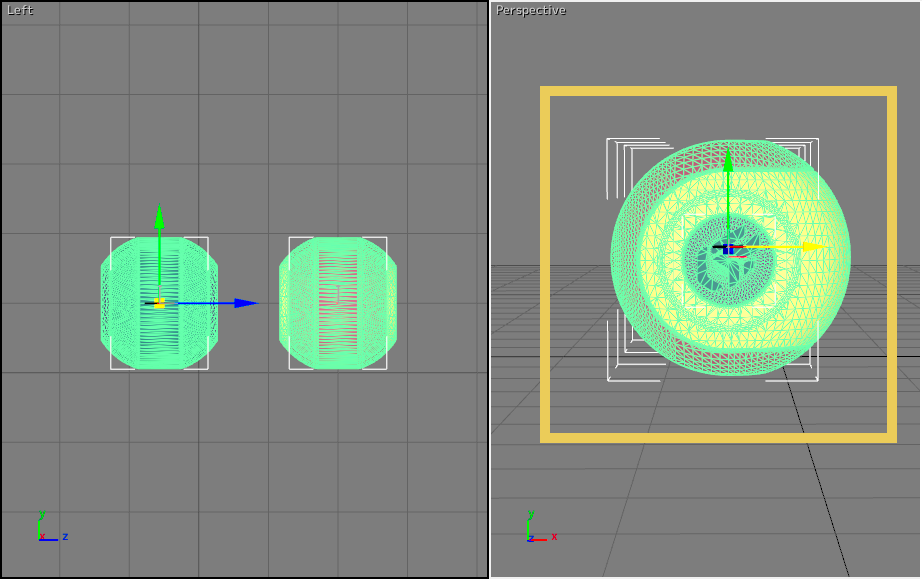 領域を可視に制限を無効にしました |