Propriétés communes à tous les types de source
Pour modifier les propriétés d'une source de lumière, cliquez sur la lumière dans la liste de lumières ou dans la vue 3D. Lorsqu'une source de lumière est sélectionnée, sa représentation dans la vue 3D est indiquée par une surbrillance jaune.
La zone Source de lumière regroupe les paramètres de la source de lumière sélectionnée.
Illumination de surfaces
Cochez la case à côté du nom de la lumière afin de l'activer. Une lumière désactivée reste visible dans la vue 3D, où elle est dessinée en noir, mais elle n'éclaire rien.
Le nom de la source de lumière est affiché dans le champ de texte à côté de la case d'activation. Tapez un nouveau nom pour le modifier. Validez la modification avec la touche Entrée.
La liste déroulante Type modifie le type de source de lumière.
Le bouton Filtrer les surfaces à côté de cette liste vous permet de mettre en place une liste de surfaces à éclairer ou à exclure de l'éclairage de la source sélectionnée. Le bouton ouvre une fenêtre flottante dans laquelle vous pouvez sélectionner le Type de liste (surfaces à inclure ou à exclure) et le mode, qui applique l'inclusion ou l'exclusion aux ombres uniquement, à l'illumination uniquement ou aux deux. En dessous des choix de type de filtre il y a deux colonnes : la liste de toutes les surfaces du modèle à gauche et la liste de surfaces à inclure ou à exclure à droite. Sélectionnez les surfaces en cliquant sur leur nom dans la liste. Puis, utilisez les boutons entre les deux listes pour les faire passer d'une liste à l'autre.
Modification des propriétés d'une source
Couleur : Cliquez sur le carré coloré pour ouvrir le sélecteur de couleurs, où vous pouvez choisir une couleur différente.

Changement de couleur visible dans l’aperçu instantané de Shaper.
Intensité : Modifiez l'intensité en renseignant le champ de saisie et appuyant sur la touche Entrée pour valider. Les valeurs décimales supérieures ou égales à zéro sont acceptées. La valeur par défaut est 1.
IES : Les sources de lumière de type Spot, Omni ou Surfacique acceptent un profil IES. Le profil IES décrit les propriétés physiques d'une source de lumière. Sélectionnez un profil IES de votre ordinateur, puis activez-le en cochant la case.
Atténuation : L'atténuation peut être réglée pour les sources de type Spot, Omni ou Surfacique. Pour améliorer les performances, la contribution d’une lumière peut être annulée à partir d’une certaine distance. Les paramètres Rampe, Effet Complet et Atténuation permettent de régler l’effet.
La liste Type règle la vitesse de changement de l'intensité de la lumière. Des options rapide et lente sont disponibles pour les vitesses linéaire et quadratique. Vous pouvez également opter pour Aucun changement ou changement Physique, ce qui fournit un effet physiquement réaliste.
L’interface des paramètres d’atténuation de l’onglet Illumination a été remaniée. Le type d’atténuation Borné est activé en cochant la case correspondante. La sélection du type de Rampe (linéaire ou quadratique) s’effectue à partir du menu déroulant.

Boîte des paramètres d'atténuation de l'onglet Illumination.
Effet Complet : il s’agit de la distance jusqu’à laquelle les surfaces sont illuminées sans que l’atténuation soit appliquée.
Atténuation : il s’agit de la distance à la lumière au-delà de laquelle les surfaces ne sont plus illuminées.
Rampe : il s’agit du type d’atténuation à appliquer entre la distance d’effet complet et la distance où la contribution devient nulle.
En mode Prévisualisation, le gizmo d’atténuation représente les distances d’effet complet et d’atténuation. Il est activé en cochant la case Prévisualiser l’atténuation bornée. Les portions de surface illuminées sans atténuation de la lumière sont représentées en rouge. Les portions de surface illuminées avec atténuation de la lumière sont représentées en rose.
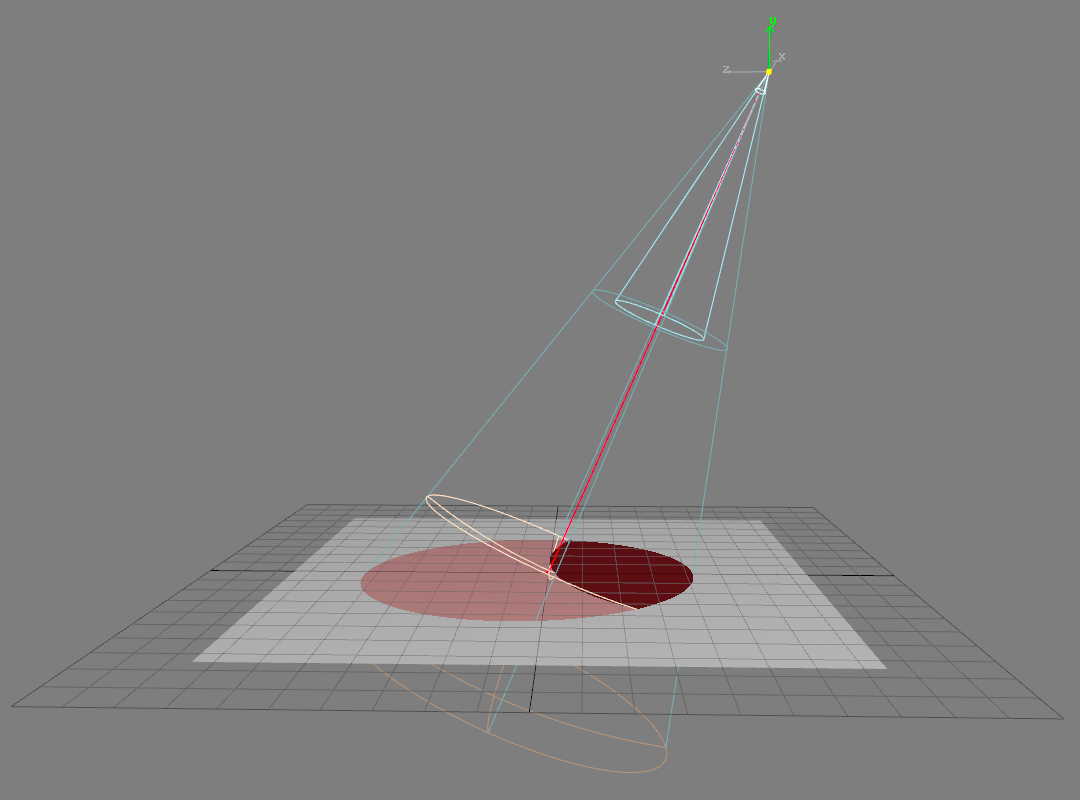
Gizmo d'atténuation. Les portions de sphère correspondent à la distance d'effet complet et à la distance d'atténuation.
Ombre : Par défaut, une source de lumière projette des ombres. Décocher la case Projeter désactive les ombres pour la source sélectionnée. Lorsque les ombres sont activées, l'intensité et l'intégrité des ombres peuvent être réglées :
Intensité : Plus la valeur est élevée, plus les ombres seront claires et atténuées. L’intensité doit être exprimée par une valeur supérieure ou égale à zéro. Utilisez la touche Entrée pour valider la modification.
Intégrité : Choisissez une valeur d'intégrité de la liste déroulante. Plusieurs valeurs sont proposées, de Faible à Max. Plus la valeur est importante, plus la qualité de l'ombre et le temps de calcul d'ombrage sont augmentés.
Positionner une source de lumière
Une source de lumière peut être positionnée seule ou avec d'autres sources de lumière.
Effectuer une translation
Sélectionnez la lumière.
Activez le gizmo de translation
 .
.Pour une modification manuelle : passez la souris sur le gizmo pour que le pointeur prenne l'aspect de quatre flèches. Ensuite, déplacez la source d’éclairage en maintenant enfoncé le bouton gauche de la souris.
Pour obtenir une modification selon des valeurs précises : renseignez la boîte de dialogue de coordonnées relatives
 ou absolues
ou absolues  .
.
Modifier l’orientation de la source
Sélectionnez la lumière.
Activez le gizmo de rotation
 .
.Pour une modification manuelle : passez la souris sur le gizmo pour que le pointeur prenne l'aspect d'une flèche en rotation. Ensuite, orientez la source d’éclairage en maintenant enfoncé le bouton gauche de la souris.
Pour obtenir une modification selon des valeurs exactes : renseignez la boîte de dialogue de coordonnées relatives
 ou absolues
ou absolues  .
.
Faire coïncider le point d’ancrage de la source avec le point de vue
Sélectionnez la lumière.
Orientez le point de vue de la fenêtre 3D en fonction de la position désirée de la lumière.
Cliquez sur l’icône Aligner la lumière sur la caméra
 . La lumière vient s’aligner sur la caméra.
. La lumière vient s’aligner sur la caméra.
Positionner un groupe de plusieurs lumières
Deux modes existent pour appliquer une transformation à une sélection de lumières :
Icône | Fonction | Description |
|---|---|---|
| Transformer les surfaces sélectionnées selon le pivot du leader de la sélection | La transformation selon le pivot de la lumière leader de la sélection (dont le gizmo s’affiche en blanc) est appliquée à la totalité des lumières sélectionnées. |
| Transformer les surfaces sélectionnées selon leur propre pivot | La transformation appliquée à la sélection s’effectue pour chacune des lumières selon son propre pivot. |
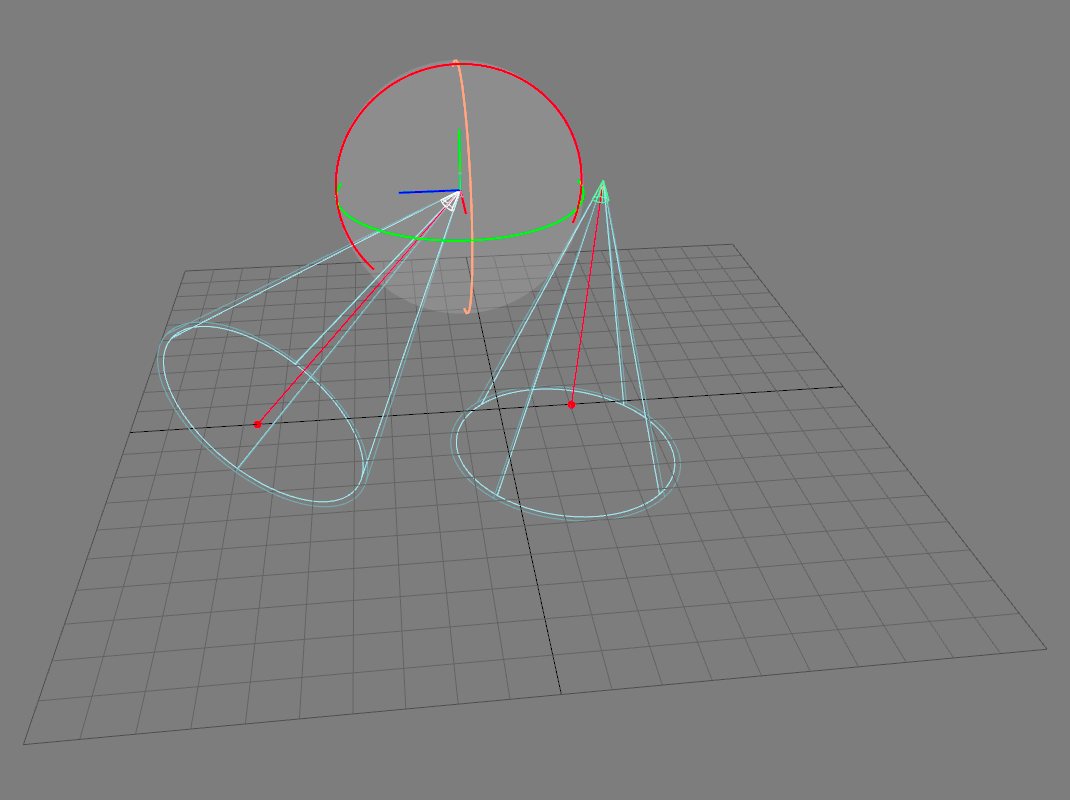
Une sélection de deux lumières. La lumière leader de sélection est celle dont le gizmo est représenté en blanc.
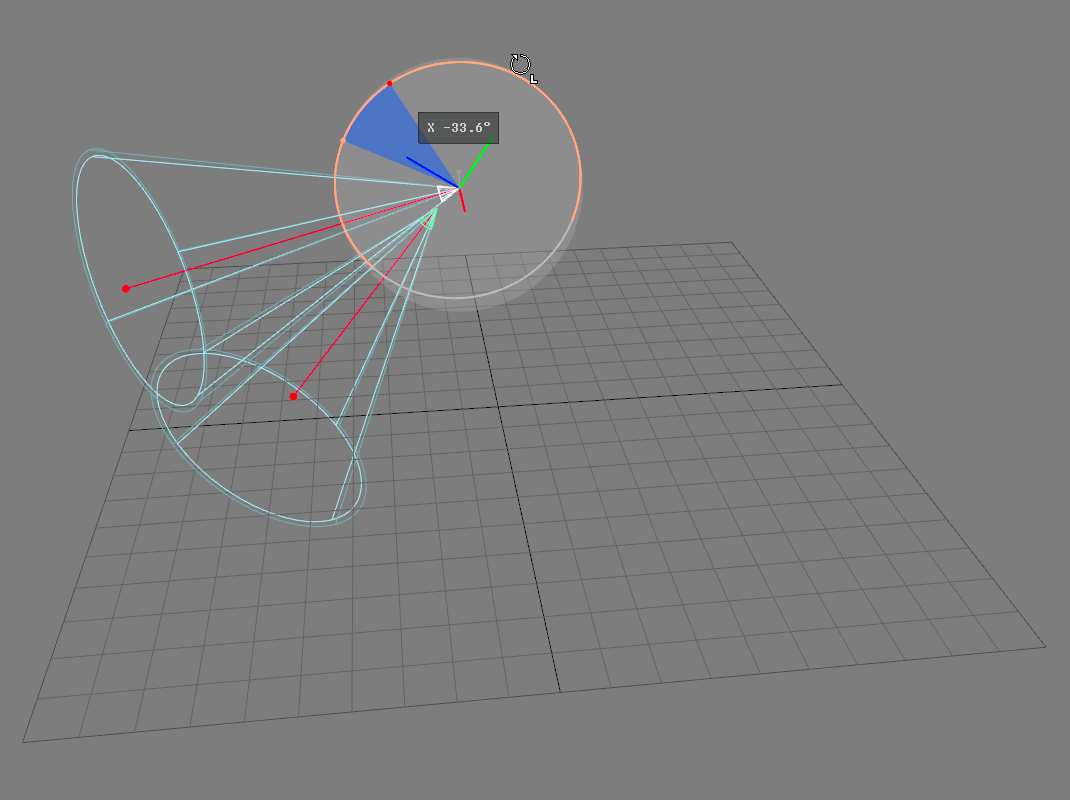 | 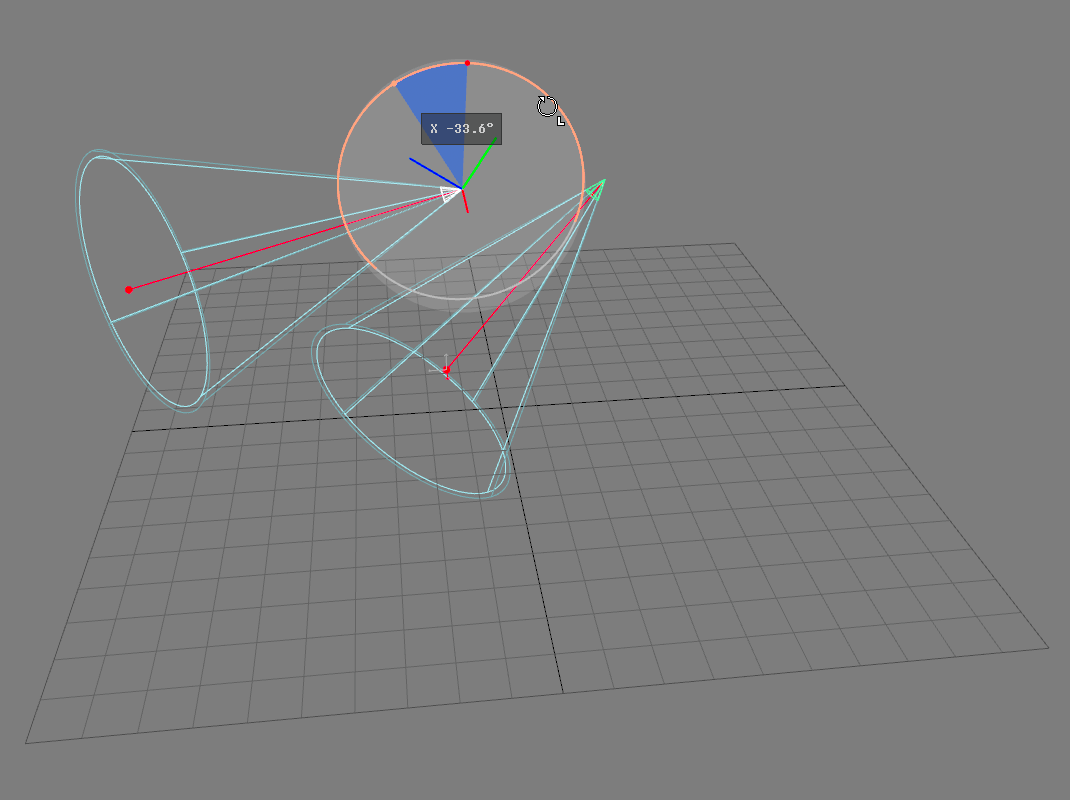 |
Une rotation est appliquée à la sélection de lumières selon le pivot du leader de sélection (à gauche) ou selon les pivots de chacune des lumières (à droite).

