タイムラインコントロール
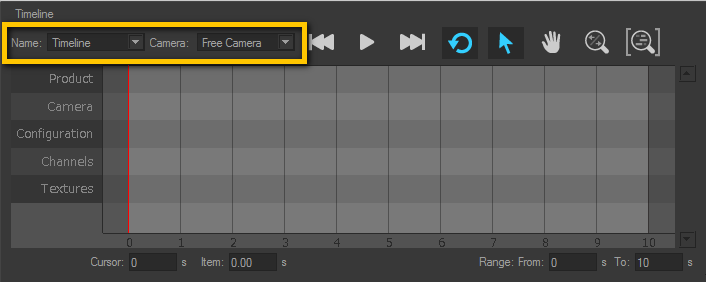
表示されるタイムラインが再生するタイムラインであることを確認します。現在のタイムライン名は、名前ゾーンに表示されます。このゾーンにはドロップダウンリストがあり、既存のすべてのタイムラインのリストに直接アクセスできます。
ヒント
タイムライン名を修正するか、新規のタイムラインを作成するには、右側のタイムラインライブラリタブにあるコントロールを使用します。
カメラドロップダウンメニューから、タイムラインの初期化で使用するカメラを選択します。タイムラインにカメラクリップがある場合は、選択したカメラに適用され、設定を修正します。デフォルトでは、フリーカメラが選択されます。
注記
選択されたカメラは、タイムライン再生中にカメラクリップによって修正されます。元のカメラ設定は上書きされます。
タイムライン再生コントロール
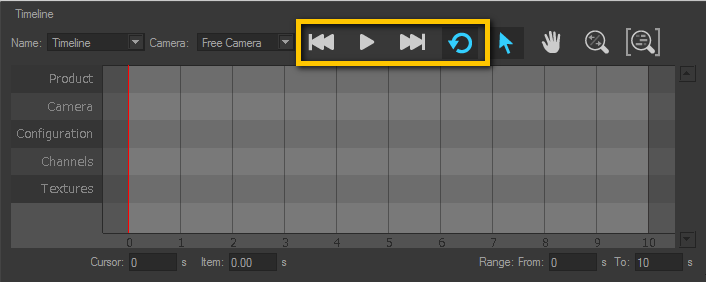
再生は、タイムラインゾーンの上にある再生ボタンのセットを使用して制御されます。
アイコン | ファンクション | 説明 |
|---|---|---|
| タイムライン範囲の開始位置 | 時間カーソルをアニメーション範囲の先頭に戻します。 |
| 再生 / 一時停止 | 停止している場合は再生を開始し、現在実行中の場合は一時停止します。 |
| タイムライン範囲の終了位置 | 時間カーソルをアニメーション範囲の最後に移動させます。 |
| ループタイムラインの再生 | アニメーション範囲のループ再生します。 |
ヒント
次のアクションのファイル > キーボードマップで設定できる、オプションのキーボードショートカットを使用して、再生を制御することもできます。
タイムライン範囲の開始位置は、時間カーソルをアニメーション範囲の先頭に戻します。
タイムライン範囲の終了位置は、時間カーソルをアニメーション範囲の最後に移動させます。
タイムライン再生の再生/一時停止は、停止している場合は再生を開始し、現在実行中の場合は一時停止します。
タイムライントラックのナビゲーションコントロール
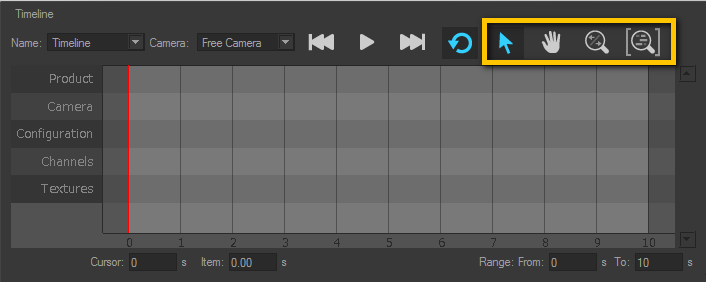
タイムライントラック内で移動するには:
マウスホイールを使用して、マウスカーソル位置から拡大および縮小します。
マウスモードに対応する[Timelines]エディタの上部にあるボタンをクリックし、マウスを左クリックしたままマウスを移動させます。
アイテムを選択して移動
 します。
します。トラック表示ゾーンをパン
 します。
します。ズーム
 。
。
キーボードマップエディタで設定されたショートカットを使用します。デフォルトでは、次の操作ができます。
中央のマウスボタンを押し、マウスを移動してパン
Ctrl + Shift キーと中央のマウスボタンを押し、マウスを移動してズーム
右上端の ボタンは、ズームのレベルをリセットし、表示ゾーンの再生範囲全体の幅に合わせます。
ボタンは、ズームのレベルをリセットし、表示ゾーンの再生範囲全体の幅に合わせます。
正確な位置制御
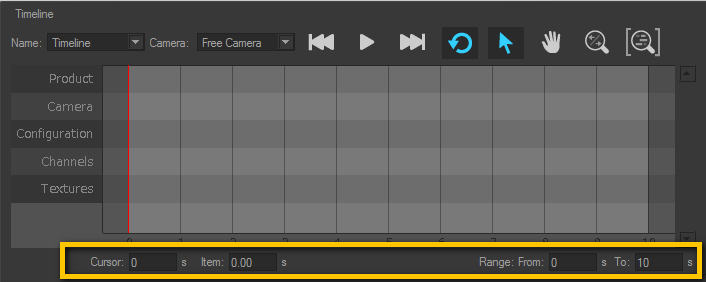
このゾーンのこのボタンでは、次の操作ができます。
カーソル時間ボックスに時間位置を秒で指定し、できるかぎり正確に時間カーソルを配置します。マウスを使用してカーソルをドラッグすることもできます。
項目時間ボックスにアクティブ化時間を秒で入力し、選択した項目または項目のグループをできるだけ正確にアニメーショントラックに配置します。
範囲開始 および終了ボックスで値を指定し、アニメーション範囲を定義するか、再生開始および終了時間を定義します。



