例:自動パーティショニングを使用した構成済み製品の作成
注記
トラックのキャビンの色の構成ルール作成のこの例は、データベースtoy_truck_tuto.p3dに基づいてい ます。このデータベースは、サポートチーム@ support@lumiscaphe.comに電子メールで依頼することで入手できます。
この例では、データベースtoy_truck_versions.p3dを使用してい ます。それぞれ単一のアスペクトレイヤーを含むいくつかの製品バージョンが含まれています。次のチュートリアルでは、すべてのバージョンを1つの構成可能な製品にまとめて、完全な製品範囲を作成する方法について説明します。
データベースで利用可能な製品バージョンは、一方でキャビンと他方でビンとリムに異なる色を示しています。構成された製品には、2つの構成ルールが必要です。
 |  |  |
 |  |  |
同じモデルから作成された6つの製品バージョン。
ステップ1:すべての製品バージョンからの空の製品とレイヤーのインポートの作成
構成済み製品と呼ばれる新しい製品を作成します。
アスペクトレイヤーは、モデルではなくプロダクトに属します。作成されたプロダクトには、空のアスペクトレイヤーのみがあります。コンフィギュレーションを作成するには、さまざまなプロダクトバージョンのアスペクトレイヤーをこのプロダクトにインポートする必要があります。アスペクトレイヤーエディタからアクセスするアスペクトレイヤーの読み込み  を使用して、アスペクトレイヤーを新しいプロダクトにインポートします。アスペクトレイヤーエディターにインポートされたレイヤーは、ベースレイヤーに加えて、構成済み製品 のアスペクトレイヤーエディターに表示されます。
を使用して、アスペクトレイヤーを新しいプロダクトにインポートします。アスペクトレイヤーエディターにインポートされたレイヤーは、ベースレイヤーに加えて、構成済み製品 のアスペクトレイヤーエディターに表示されます。
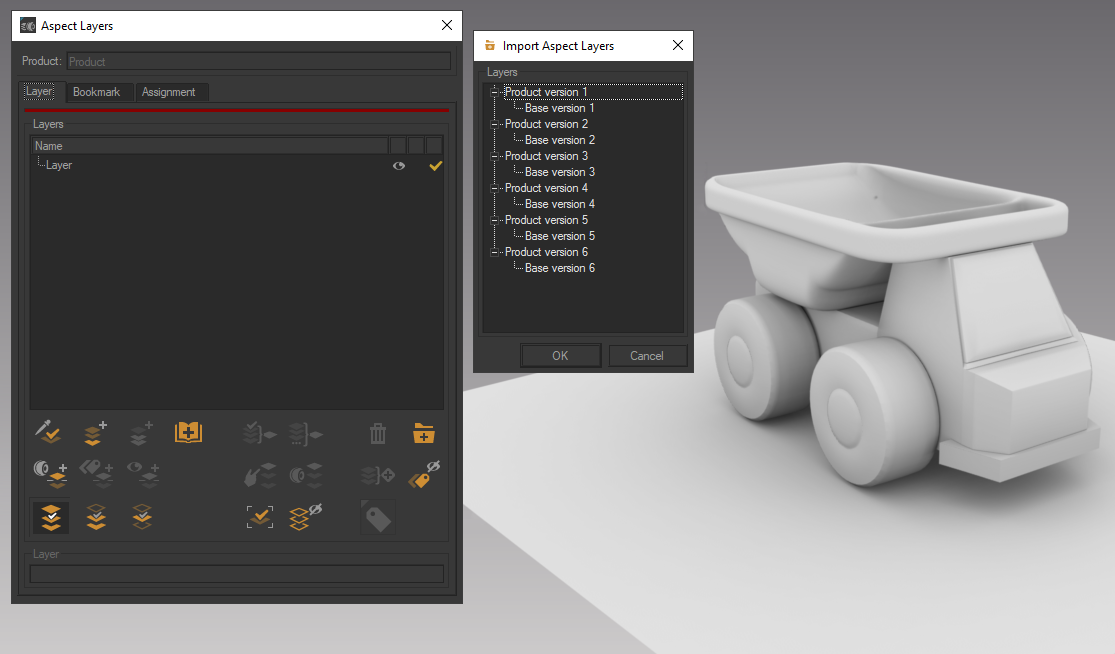
既存のアスペクトレイヤーを空の製品にインポートします。
ステップ2:自動パーティショニング
インポートされたすべてのレイヤーを選択して、割り当てごとに分割します。この操作は、アスペクトレイヤーエディターの選択レイヤーをマテリアルの適用毎に整理機能 <を使用して実行されます。得られたパーティションを以下に示します。
<を使用して実行されます。得られたパーティションを以下に示します。
 |  |  |
 |  |  |
割り当てによってレイヤーを拡張することで得られるパーティション。
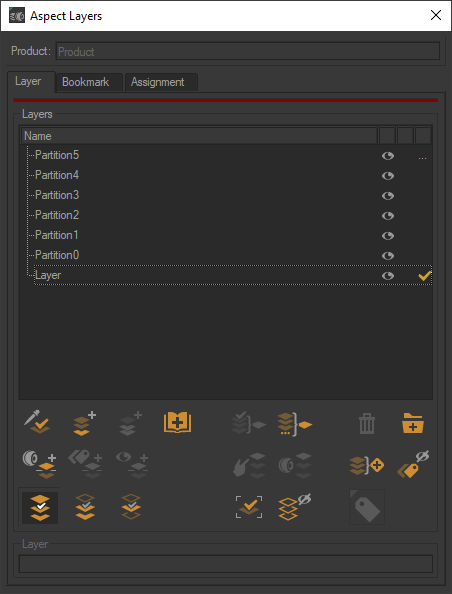
取得されたパーティションは、「構成済み製品」のベースレイヤーに加えて、アスペクトレイヤーにリストされます。
ステップ3:レイヤーの名前を変更する
パーティションが取得されたので、1つのインスタンスではキャビンの色、もう1つのインスタンスではビンとリムの色の構成ルールを作成できます。
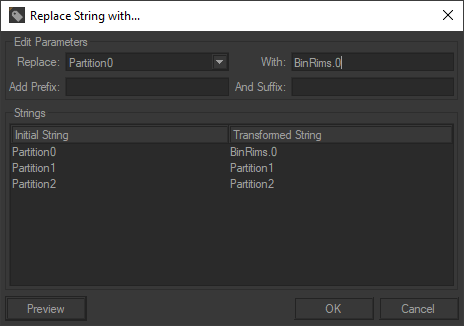
レイヤーの名前を変更します。
まず、アスペクトレイヤーエディタの文字列の置換  機能を使用して、[partition.value_n]形式に従ってレイヤーの名前を変更します。この例では、レイヤーの名前を[Partition0]、[Partition1]、[Partition2]から[BinRims.0]、[BinRims.1]、[BinRims.2]に変更します。明示的な名前を使用するには、これらのレイヤーの名前を[BinRims.Blue]、[BinRims.Red]、および[BinRims.Silver]に変更します。同様に、レイヤーの名前を[Partition3]と[Partition4]から[Cabin.Yellow]と[Cabin.Silver] に変更します。[LayerPartition5] は Baseに名前が変更されました。このレイヤーでの材料の割り当てには、構成ルールは必要ありません。
機能を使用して、[partition.value_n]形式に従ってレイヤーの名前を変更します。この例では、レイヤーの名前を[Partition0]、[Partition1]、[Partition2]から[BinRims.0]、[BinRims.1]、[BinRims.2]に変更します。明示的な名前を使用するには、これらのレイヤーの名前を[BinRims.Blue]、[BinRims.Red]、および[BinRims.Silver]に変更します。同様に、レイヤーの名前を[Partition3]と[Partition4]から[Cabin.Yellow]と[Cabin.Silver] に変更します。[LayerPartition5] は Baseに名前が変更されました。このレイヤーでの材料の割り当てには、構成ルールは必要ありません。
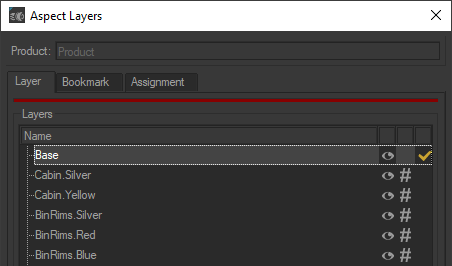
製品の外観レイヤーの名前が「構成済み製品」に変更されました。
ステップ4:ルールの作成
選択したCabin.YellowレイヤーとCabin.Silverレイヤーをドラッグアンドドロップし、BinRims.Silver、BinRims.Blue、BinRims.Redをドラッグアンドドロップしてルールを作成します。作成されたルールは、構成 エディターに表示されます。コンフィギュレーションブラウザ も更新されました。
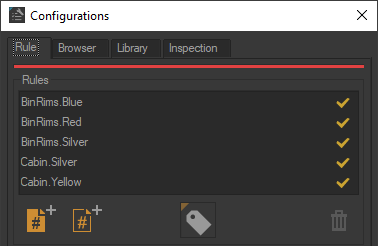 | 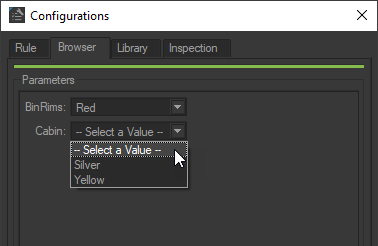 |
ルールを作成した後の構成エディターとブラウザー。
ヒント
異なる製品バージョンを削除できます。
アスペクトレイヤーエディタでは、これらの製品バージョンにブックマークとしてアクセスできます。
構成エディターのライブラリー で対応するバリアントごとに構成を作成できるため、後で参照するために簡単に再度呼び出すことができます。