すべての光源のタイプのプロパティ
光源のプロパティを変更するには、光源のリストまたはビューポートで光源をクリック して選択します。選択されると、ビューポートの光源の表示が黄色でハイライトされます。
[光源] ゾーンは選択した光源のプロパティを一覧表示します。
光源をサーフェイスに適用する
光源名の横にあるボックスを選択して光源を有効にします。無効にした光源は3Dビューに黒で表示されますが、光源は照射されません。
光源の名前は、有効化チェックボックスの横のテキストフィールドに表示されます。新しい名前を入力して、変更します。Enterキーを押して変更を確定します。
[タイプ] ドロップダウンリストでは、光源のタイプを変更できます。
このドロップダウンリストの横にある [サーフェイスフィルター] ボタンでは、選択した光源に含める、または除外するサーフェイスのリストを設定できます。このボタンで新しいウィンドウが開き、タイプのリスト (包含または除外するサーフェイス) を選択できます。また、モードを選択して、影のみ、またはイルミネーションのみ(または両方)を包含または除外することができます。フィルタータイプの選択肢の下には、左側にモデルのすべてのサーフェイスを一覧表示する2つの列と、右側に包含または除外するサーフェイスのリストがあります。リスト内でサーフェイスをクリックして選択します。次に、リストの間にあるボタンを使用して、選択したサーフェイスを別のリストに移動します。
光源のプロパティを調整する
Color:色付きの四角をクリックして、カラーチューザを開き、別の色を選択します。
 |
インスタントプレビューに表示される色の変更。Shaperの.
Intensity:入力フィールドに値を入力してEnterキーを押すと、強度が変更されます。有効なのは0以上1以下の小数値です。既定値は1です。
IES: スポット、全方位、エリアのタイプの光源は、IESプロファイルが使用できます。IESプロファイルは、光源の物理的特性を記述するものです。コンピュータからIESプロファイルを選択し、チェックボックスをオンにしてプロファイルの利用を有効にします。
Attenuation: スポット、全方位、エリアのタイプの光源の減衰は変更できます。パフォーマンス向上のために、光源から一定の距離で光の影響をなくせます。[Ramp], [Full Effect]、[Falloff]のパラメータがこの距離の設定に使用されます。
[Type]の一覧で、光の変化する度合いが決まります。線形レートと2次レートでは、高速オプションと低速オプションが使用できます。[None]、または物理的にリアルなレートになる[Physical]を選択することもできます。
[照明]タブの減衰設定インターフェイスが再設計されました。チェックボックスをオンにすると、[Bounded]の光減衰タイプが選択されます。[Ramp]タイプ (線形または2次) がドロップダウンリストから選択されます。
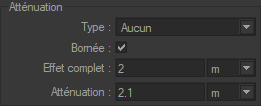 |
照明タブの減衰ボックス。
Full Effect:光が減衰されずにサーフェイスが照射される光源からの距離。
減衰:これは、表面が照らされなくなる光までの距離です。
[Ramp]タイプ (線形または2次) がドロップダウンリストから選択されます。Ramp:[Full effect]の距離と[Falloff]の距離の間に適用される減衰モデルのタイプ。
[Preview]モードでは、減衰ツールで[Full effect]と[Falloff]の距離が表示されます。これは、[Preview Bounded Attenuation]チェックボックスをオンにすることで有効になります。光減衰なしで照射されたサーフェイス部分は赤で表示されます。光減衰ありで照射されたサーフェイス部分はピンクで表示されます。
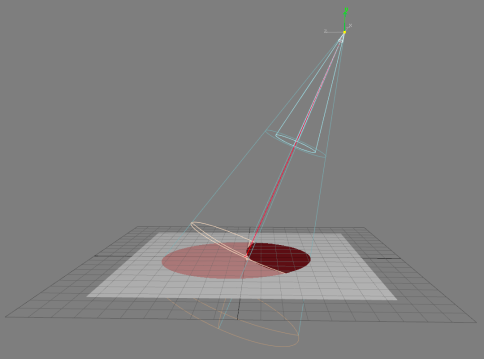
減衰ツール。球の部分は、[Full effect]の距離と[Falloff]の距離を表します。
Shadow:影は、既定では光源からの光によって生じます。[Cast]チェックボックスをオフにすると、選択した光源の影が無効になります。影が有効になっている場合、影の強度と完全性を調整できます。
Intensity:値が高いほど、影は明るくなって減衰します。強度は、0以上1以下の小数値でなければなりません。Enterキーで変更を適用します。
Integrity:ドロップダウンリストから完全性を選択します。完全性の値の範囲は、[Weak]から[Max]です。値を大きくすると、影の品質が向上し計算時間が長くなります。
光源の配置
光源は個別またはグループで配置できます。
光源の移動
光源を選択します。
[Translation gizmo]
 を有効にします。
を有効にします。手動で変更する場合:ツールにカーソルを合わせると、ポインタが4つの白い矢印に変わります。そうしたら、左クリックしたままマウスをドラッグして光源を移動させます。
正確な値で変更するには:ダイアログボックスに相対
 または絶対
または絶対 座標を入力します。
座標を入力します。
光源の向きを変更する
光源を選択します。
[Rotation gizmo]
 を有効にします。
を有効にします。手動で変更する場合:ツールにカーソルを合わせると、ポインタが白い回転矢印に変わります。そうしたら、左クリックしたままマウスをドラッグして光源の向きを決めます。
正確な値で変更するには、ダイアログボックスに相対
 または絶対
または絶対 座標を入力します。
座標を入力します。
光源のアンカーポイントをビューポートと一致させる
光源を選択します。
ビューポートが目的の位置で光源を直接見るように、3Dウィンドウの視点を決定します。
[Align the light on the camera]
 アイコンをクリックします。
アイコンをクリックします。
複数の光源を選択して配置する
選択した光源を変換するモードは2つあります。
アイコン | ファンクション | 説明 |
|---|---|---|
| 選択リーダーのピボットを使用して、選択したサーフェイスを変換 | 変換は、選択リーダー (そのツールは白で表示) のピボットを基準にして、選択したすべての光源に適用されます。 |
| 個別のピボットを使用して選択したサーフェイスを変換 | 変換は、個別のピボットを基準にして、選択範囲内のすべての光源に適用されます。 |
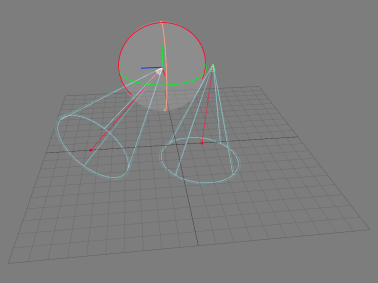
2つの光源の選択。光源選択リーダーのツールは白で表示されます。
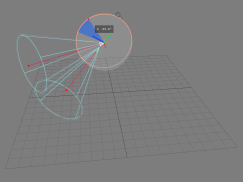
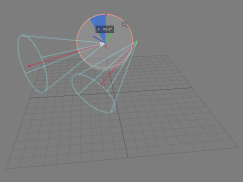
回転は、選択リーダーのピボット (左) または光源の個々のピボット (右) を基準にして、選択した光源に適用されます。

