リモートレイトレーシングエンジンを使用したスナップショットの作成
Patchwork 3D ユニット(クラスター)からリモートCPUを設定および使用し、レイトレーシングレンダリングエンジンのスナップショットを生成できます。
レイトレーシングクラスタユニット2020.2 X4 release 1 インストーラ
各リモートユニット(PC)にPatchwork 3D Raytracing cluster unit 2020.2 X4 release 1 アプリケーションをインストールします。
[Next]をクリックします。Raytracing cluster unit アプリケーションがポップアップしたら。
使用許諾契約を確認して同意します。
[Next]をクリックします。
次のウィンドウで、アプリケーションを別の場所にインストールすることが選択できます。
[Install]をクリックします。
[Finish]をクリックします。
デスクトップのショートカットアイコンをダブルクリックしてアプリケーションを起動します。
[アクセスを許可する] ボタンを押して、Windowsファイアウォールの警告に同意します。
ソフトウェアによりリモートユニットと通信するポートが開きます。
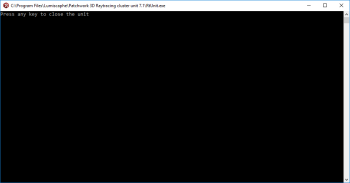
メインのPCでのPatchwork 3D の起動とp3dデータベースの読み込み。
ヒント
リモートレイトレーシングを計算するいずれかのレンダリングユニットでWindowsを再起動する場合、Raytracing cluster unit アプリケーションを再起動する必要があります。アプリケーションをWindowsスタートアッププログラムに追加することができます。
Windows 8 および10 ユーザーの場合、Windowsデスクトップの次のフォルダにあるRaytracing cluster unit ショートカットをコピーして貼り付けます。C:\ProgramData\Microsoft\Windows\Start Menu\Programs\Startup
Windows 7ユーザーの場合、次の場所にアプリケーションをドラッグアンドドロップします。[スタート] > [すべてのプログラム] > [起動]。
クラスタ設定 Patchwork 3D
メインのPCの [エディタ] ツールバー(左下)でPatchwork 3D
 アイコンをクリックしてレイトレーシングを設定します。
アイコンをクリックしてレイトレーシングを設定します。[リモート] タブをクリックします。
[リモートレイトレーシングの使用] を選択します。
 ボタンをクリックして、IPアドレスを使用してユニットを追加します(コピー/貼り付けを使用するとIPアドレスを簡単に設定できます)。
ボタンをクリックして、IPアドレスを使用してユニットを追加します(コピー/貼り付けを使用するとIPアドレスを簡単に設定できます)。[OK] をクリックしてユニットを追加します。
このアイコン  から、テキストファイルを使用してユニットのリストをインポートすることもできます。
から、テキストファイルを使用してユニットのリストをインポートすることもできます。
構文は次のとおりです:
192.168.10.134
192.168.10.134
192.168.10.134
//192.168.10.12 はこのIPアドレスを無視します。
バスケットアイコン  を使用して、クラスタからユニットを削除します
を使用して、クラスタからユニットを削除します
スナップショットの作成
[Snapshot]メニューで[Snapshot image]を選択し、[Rendering Engine]で[Raytracing]ラジオボタンを選択します。
画像の計算が終了すると、Patchworkは通知します。最初にすべてのレンダリングユニットにデータをアップロードするのに時間がかかります。進行状況バーにはクラスタの動作状況が表示されます。
詳細は、レイトレーシング設定(エディタ)を参照。