3Dジオメトリゾーン
3Dジオメトリゾーンには、サーフェイスが展開されるインタラクティブ3Dビューが含まれ、サーフェイスを展開し操作するための複数のツールが表示されます。
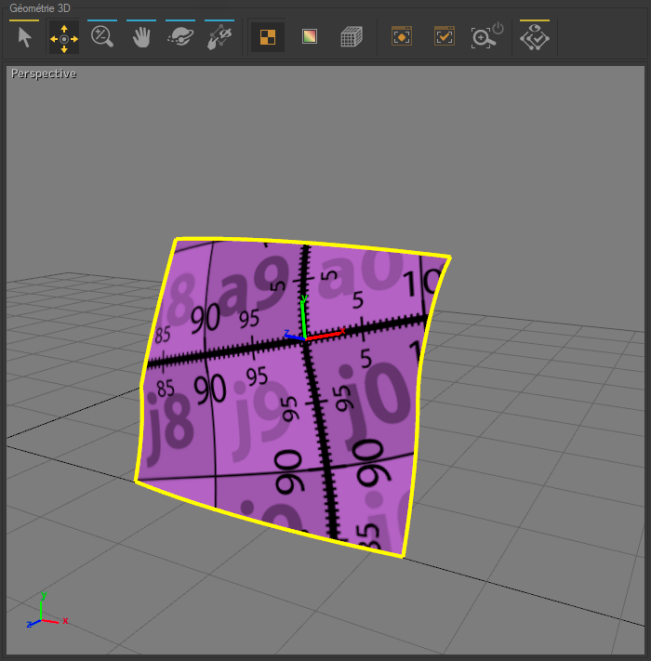
3D形状ツールバーは、次の操作モードに応じて外観が変わりますs: 展開 または ステッチ。
アイコン | 操作 | アンフォールディング | 縫合 | 説明 |
|---|---|---|---|---|
| 選択 | ✔ | サーフェイスを選択します。 | |
| マーカーの移動 | ✔ | 展開したサーフェイスのマーカーを選択し移動します。 | |
| ズーム | ✔ | ✔ | 3D ビューでズームインします。 |
| パン | ✔ | ✔ | 3Dビューでズームアウトします。 |
| オービット | ✔ | ✔ | さまざまな視点からサーフェイスを観察するために、3Dビューの回転を制御します。 |
| テクスチャをレンダリング | ✔ | 展開サーフェイスの背景テクスチャを表示します。 | |
| 変形具合をレンダリング | ✔ | 展開サーフェイスの変形に関連する物理的な力の分布を強調表示します。 | |
| ワイヤーフレームの表示 | ✔ | ✔ | サーフェイスのワイヤーフレームの表示を有効化/無効化します。 |
| ウィンドウにフィット | ✔ | ✔ | アンフォールディングワークショップのサーフェイスを再構成して3Dビューの中央に配置します。 |
| 選択部分をウィンドウにフィット | ✔ | ✔ | 選択部分を再構成して3Dビューの中央に配置します。 |
| 自動的に選択部分をウィンドウにフィット | ✔ | ✔ | 選択時に展開サーフェイスのビューを自動的に再構成して、有効化/無効化します。 |
| 3D選択のみ | ✔ | ✔ | 展開されるサーフェイスの3Dビュー表示を制限します。選択されたすべてのサーフェイスのビューに戻るには、このボタンを再度押してください。 |
| 選択したシームのカーブポイントを表示/非表示 | ✔ | シームカーブポイントを表示 注記初期設定では、シームカーブポイントは表示されています。 | |
| シームメッシュの表示/非表示 | ✔ | シームのメッシュを表示 注記初期設定では、帯状メッシュ形状は表示されています。 |
展開 タブで、3D 形状領域を右クリックします:
マーカーを 削除、
新しいマーカーの挿入、
全てのマーカーの削除、
マーカーを拘束に変換.













