FBXインポート
FBXインポートでは、サーフェイスとサーフェイスパラメータ、テクスチャ、カメラアニメーションパス、マテリアルに関連する情報をインポートできます。またPatchwork 3D バージョン2012までのFBXファイルのサポートが含まれています。
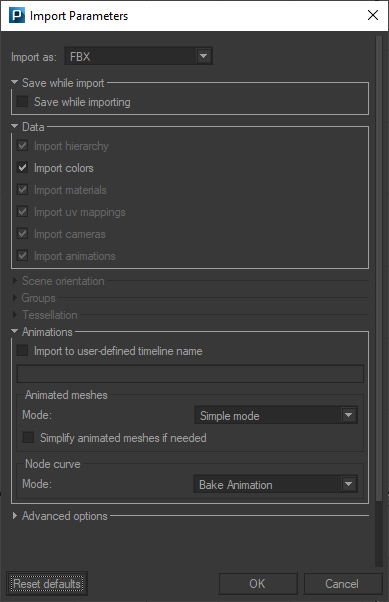
FBXファイルの[パラメーターのインポート]ダイアログボックス
1つ以上のFBXファイルのインポートプロセス中、ログウィンドウに進行状況が表示されます。ログウィンドウには、イベント、警告(オレンジ色で表示)、およびエラー (赤色で表示) が表示されます。
インポートされた FBX データ
サーフェイス
Patchwork 3DのFBXインポートでは、FBXメッシュサーフェイスのみがサポートされています。FBXサーフェイスに四角形または多角形に4つ以上の頂点がある場合は、三角形に分割されます。
FBXファイルにNURBSまたはパッチノードが含まれている場合は、FBX SDKを使用してこれらのジオメトリを三角形に分割するための前処理手続きが実行されます。この前処理手続き後、これらのサーフェイスはShaperメッシュサーフェイスとしてインポートされます。FBXインポートでは、サーフェイスの縫合は自動的に行われません。
サーフェイスに1つ以上のマテリアルがある場合は、サブサーフェイスに分割されます。各サブサーフェイスは、1つのマテリアルの元のサーフェイスの制約に対応します。この場合、Nullサーフェイスが作成され、サブサーフェイスの親になります。
ポイントキャッシュ
FBXファイルで、頂点移動のための情報を含むポイントキャッシュファイルを参照している場合は、メッシュのアニメーションはサーフェイスと同時にインポートされます。
ポイントキャッシュファイルは、FBXエクスポート中、Autodesk MayaまたはAutodesk 3ds Maxからエクスポートされます。このプラグインは、Autodesk Maya 2017とAutodesk 3ds Max 2017の両方に含まれています。Geometry Cache File (ジオメトリキャッシュファイル)オプション (Autodesk Maya) またはPoint Cache File (ポイントキャッシュファイル) オプション (Autodesk 3ds Max) を選択する必要があります。MC (XML)形式をお勧めします。pc2またはMC (XML) のポイントキャッシュファイル形式がサポート対象です。
MC (XML)形式をお勧めします。pc2またはMC (XML) のポイントキャッシュファイル形式がサポート対象です。
例: Autodesk 3ds Max 2017からエクスポートする
メッシュアニメーションでオブジェクトを作成します。
メニューオプションの[Edit] > [Manage Selection Sets]を選択します。名前付き選択セット管理ウィンドウが開きます。
メッシュアニメーションを含むオブジェクトを選択し、新規の選択セットを作成します。この新規セットにはアニメーションメッシュが含まれています。
メインメニュー > [Export] > [Export]からオプションを選択します。[FBX]エクスポートを選択して確定します。エクスポートを保存するには、ファイル名と場所を指定する必要があります。
オプションダイアログが開きます。[Animation]セクションを展開します。[Animation]オプションの横にあるチェックボックスをオンにします。
[Cache Point File]セクションを展開します。[Cache Point File(s)]オプションの横にあるチェックボックスをオンにします。次に、ドロップダウンリストで、アニメーションメッシュ用に作成した選択セットを選択します。
確定します。この操作により、頂点変位情報が含まれるFBXファイルが作成されます。また、MCファイルとXMLファイルの入った、同じ名前と_FPCサフィックスのフォルダも作成されます。これらはポイントキャッシュです。
必要に応じて、作成するポイントキャッシュファイルのタイプを変更できます。
メッシュアニメーションでオブジェクトを作成します。
サイドバーで、[Modify]グループを選択します。
メッシュを選択します。
[List of Modifiers]から[Point Cache]を選択して、修飾子を追加します。
[Parameters]ゾーンで、[New]をクリックします。この時点でXML (既定の形式) かPC2のファイル形式を選択できます。選択を確定します。
上記のようにポイントキャッシュファイルを含むFBXファイルをエクスポートする場合、選択したポイントキャッシュ形式に従います。
アニメーションメッシュとそのプロパティの作成の詳細については、[ジオメトリキャッシュ]セクションのAutodesk Mayaのドキュメント、または[モディファイヤ]、[ポイントキャッシュモディファイア(オブジェクトスペース)]、または[ ポイントキャッシュファイル]セクションのAutodesk 3dsMaxのドキュメントを参照してください。
サーフェイスパラメータ
Patchwork 3DのFBXインポートでは、FBX UVセットのインポートをサポートし、インポートされたFBX UVセットは、Patchwork 3Dのサーフェイスのuvw:0, uvw:1… フィールドに自動的にコピーされます。これらのUVセットでは、サーフェイスマッピングの種類は正確に設定されています。
マテリアル
Patchwork 3DのFBXインポートでは、メッシュサーフェイスに使用されるマテリアルの一部もインポートされます。インポートされたマテリアルは、インポートされたサーフェイスに割り当てられます。
LambertおよびPhongマテリアルをインポートできます。インポートされるプロパティは次の通りです。
色の拡散
環境色
不透明性モジュレータ
反射率 (Phongマテリアル用)
鏡面反射色および反射率 (Phongマテリアル用)
以下の数字は、Mayaソフトウェアを使って作成されたFBXファイルのインポート時の予想動作を示します (注: 2つのスクリーンショットで照明は異なります)。
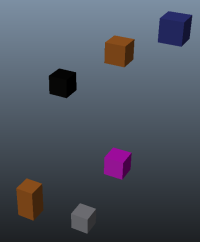
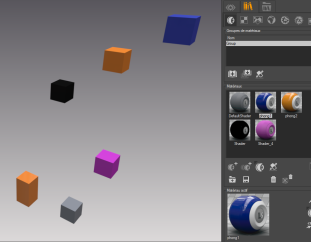
インポートされたFBXファイルのMayaの影効果 (左) とMatter影効果 (右)。
テクスチャ
テクスチャファイルがLambertまたはPhongマテリアルの拡散、バンプ、反射レイヤーにある場合は、FBXインポートにより取得できます。各レイヤーの最初のテクスチャのみをインポートできます。FBXマテリアルの特定のレイヤーに複数のテクスチャファイルがある場合は、2番目以降のすべてのファイルは無視されます。この場合、警告がログファイルに挿入されます。
Patchwork 3DのFBXインポートでは、以下のようにテクスチャファイルが検索されます。まず、FBXファイルにある絶対ファイル名を使用してファイルの取得が試行され、次にFBXエクスポートモジュールによって生成された相対ファイル名を使用して取得が試行されます。最後に、FBXファイルディレクトリ内でテクスチャファイル名のみを使用してファイルが取得されます。
テクスチャは、マテリアルの対応するレイヤーに割り当てられ、Matterのテクスチャタブにも表示されます。
カメラアニメーションパス
Patchwork 3DのFBXインポートでは、以下のようにカメラパスがインポートされます。各キーフレームは、Kamファイルに書き込まれたタブル (from, to, up, fov) としてインポートされます。Patchwork 3D Kamファイルから中間位置を再構築することはできないため、FBXファイルのエクスポート中に、必要なフレームレートでアニメーションを作成する必要があります。
FBXインポートでは、カメラ当たり1つのKamファイルが作成されます。Kamファイル名は次のような構成になります。"fbx_file_name> FBX import – camera_name>"
アニメーション
FBX形式に保存されたシーングラフの変換は、チャンネルアニメーションを含むタイムラインとしてインポートされます。各チャンネルアニメーションは、FBXシーングラフのノードのアニメーションに対応し、タイムラインの適切な時間に配置されます。
チャンネルアニメーションと同様、これらの要素はタイムラインエディタのチャンネルアニメーションライブラリに表示されます。FBXインポートによって作成されたチャンネルアニメーションは編集できません。
FBXインポートでは、以下の要素が作成されます:
インポートされたFBXファイルの名前の付いたタイムライン。このタイムラインは、インポートされたアニメーション表示メッシュで共有されます。
ノードアニメーション表示ごとに1つのチャンネルアニメーション、それぞれに対応するノード名が付けられます。
その他のFBXノード
その他のFBXノードはすべてNullサーフェイスとしてインポートされます。Patchwork 3DのNullサーフェイス名はFBXファイルで読み取られたノード名です。
可視性レイヤー階層
FBXインポートでは、まず、タイムスタンプ付きのレイヤーと、インポートプロセス中生成された一時ファイルに保存するためのディレクトリへのパスが作成されます。次に、ファイル名をレイヤー名として使用し、インポートされる各ファイルのためのレイヤーを作成します。
FBXインポートでは、ファイルごとに、FBXファイルノード階層に対応するレイヤー階層が構築されます。
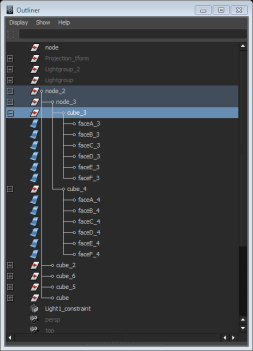
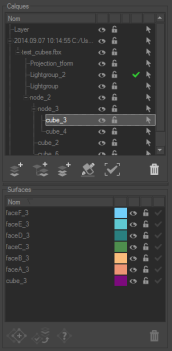
Maya (左) および Patchwork 3D(右) の.fbx形式のデータからのレイヤー階層。
キネマティック階層
FBXインポートでは、FBXノード階層に従ったキネマティック階層も構築されます。
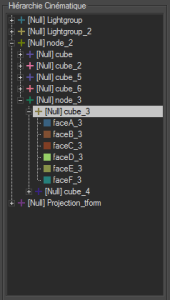
FBXノード階層に従って構築されたShaperでのキネマティック階層の例。