パノラマの固有の設定
使用可能な場所: Matter: スナップ > スナップショットパノラマ |
パノラマは、360度パノラマ動画ファイルで、一連のフレームとして、タイムラインをエクスポートします。このエディタでは、リアルタイムアニメーションを、コンピュータに保存し、YouTubeなどのインタラクティブ動画プレイヤーや仮想現実ディスプレイで読み取れるフレームベースの動画に変換するためのすべてのパラメータを指定できます。
360度パノラマ動画は、ビューが再生中に、マウスで動画を操作するか、モバイルデバイスの位置を変更するか、VR設定を使用するときにヘッドを回転して、ビューの方向を変えることができる点で、標準の動画と異なります。
パノラマ エディタから、リアルタイムから360度のパノラマビデオファイルに変換するためのパラメータを設定できます。
寸法
360度のシーンを作成するために使用されるスライスの角度の寸法や、モノまたはステレオフィードの選択といった、パノラマ設定
ファイル名、ファイル拡張子、コーデック、圧縮などの動画形式
OpenGLレンダリングエンジンの設定
アニメーションを提供するタイムラインと、適用するフレームレート
動画ファイルに含めるフレーム
生成されるときのフレームのオンスクリーンビュー
すべてのパラメータが定義されたら、レンダリングボタンをクリックし、必要な出力を作成するために使用される各フレームのレンダリングと動画ファイルの生成を開始します。
注記
レンダリング中には、ダイアログボックスが表示され、動画ファイルの作成の進行状況が表示されます。このダイアログの下部のビューアボタンでは、フレーム表示ウィンドウが開きます。
いつでも、一時停止ボタンをクリックして進行状況を一時停止したり、キャンセルボタンをクリックしてキャンセルしたりできます。レンダリングを一時停止した場合は、再開をクリックして、再開します。
パノラマ設定
パノラマには多数のスライスがあります。これらは、カメラ位置に合わせて組み立てられ、360度ビジュアル環境を作成します。動画で必要なスライスの幅と高さを決定する必要があります。これらの寸法は角度で示されます。
角度が小さいほど、動画に必要なスライスが多くなります。各スライスには個別のパスが必要です。レンダリング時間と必要なパス数には直接的な関係があるため、スライス角度が小さい動画のレンダリング時間は長くなります。レンダリング時間を削減するには、レンダリングアーチファクトがない最も広い角度を選択することをお勧めします。
水平角度/スライス:ステレオモードでは、左右の目の個別のフィードが生成され、深度認識を提供します。これにより、特に前景にあるオブジェクトの水平方向の視点のわずかな違いに対する感度が向上しますが、より多くのスライスが必要になります。ステレオモードでレンダリングするときには、最大3度の水平スライスが推奨されます。モノモードでは、ほとんどのシーンは、最大45度の水平スライス幅をサポートします。
垂直度/スライス: ほとんどの環境は、最大45度の垂直スライス高さをサポートします。
瞳孔距離:ステレオモードが有効なときには、瞳孔距離をパーソナル化できます。この距離は、ビューアの左右の瞳孔のスペースを測定し、メートルで指定されます。ステレオモードが有効でない場合は、瞳孔距離フィールドの値は考慮されません。
寸法ボックス
画像がレンダリングされる寸法と解像度は、寸法ゾーンで指定されます。
最も一般的に使用されるサイズと形式が表示されます。ユーザー定義などの特定の形式では、直接値として寸法を指定できます。デフォルトでは、「ビューポートによって定義された」形式が提案されます。
コーデックの設定
動画形式は3つのパラメータで定義されます。
コンテナー(ファイル形式)
コーデック(エンコーディングアルゴリズム)
ビットレート (エンコーディング品質)
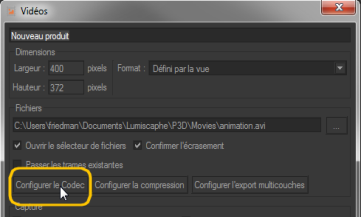
動画形式設定へのアクセス。
コンテナーが変更されると、ドロップダウンリストのコーデックは、形式でサポートされるコーデックに従って更新されます。
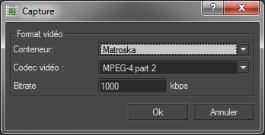
動画形式設定。
利用できるコンテナー (形式) は次のとおりです。
AVI (Audio / Video Interleaved) ;
MKV (Matrovska Video) ;
FLV (Flash Video).
各動画形式には、コーデックというさまざまなエンコーディングアルゴリズムを埋め込むことができます。一部は形式固有です。たとえば、FLV形式ではSorensonコーデックのみが使用できます。ニーズに最も合ったフォーマットとコーデックを知るには、ムービー処理ソフトウェアのドキュメントを確認してください。
ビットレートは、フレームを表示するために保存されるデータの量を定義します。低い値では小さいサイズのファイルが生成されますが、視覚品質が低下します。逆に、大きい値では品質が優れていますが、ファイルが大きくなります。


それぞれ低いビットレート(左)とビットレート(右)を使用して生成された動画からのフレームサンプル。
タイムラインゾーン
タイムラインには、動画としてレンダリングされるタイムラインを選択できるタイムラインドロップダウンリストがあります。
タイムライン選択の横で、リアルタイムアニメーションからフレームベースの動画に変換するためのフレームレートを指定します。
フレーム出力ゾーン
目的のフレーム数を指定して、タイムライン範囲の一部のみをレンダリングすることができます。
現在のフレーム
すべてのフレーム
フレームの 範囲
また、出力ファイルゾーンで、各フレームのファイル名の最後に追加されたインデックスの初期数を指定します。デフォルトでは、このオプションの値は「0」です。
プレビュー
プレビューゾーンには、レンダリングされる各フレームのプレビューが表示されます。
次の方法で、プレビューシーケンス内を移動できます。
ボタンを使用して、シーケンスで1度に1フレームずつ、後方にステップ (<) および前方にステップ(>) する。
フレーム番号を指定する。
バーに沿ってカーソルをスライドさせる。
シーケンスを可視化するのに、再生および停止ボタンを使用することもできます。フレームシーケンス再生は、現在のアクティブなビューポートに表示されます。
ループチェックボックスをオンにすると、ループで動画プレビューを再生します。
注記
動画エディタとタイムラインエディタ は、いずれも、アクティブなビューポートを使用して、シーケンスを表示します。その結果として、同時に両方のエディタからシーケンスを再生できません。
タイムラインのリアルタイム再生中の場合には、動画プレビューを再生できません。タイムラインのコントロールを使用して、動画プレビューを再生する前に、リアルタイム再生を一時停止します。
したがって、動画プレビューの再生中には、タイムラインからリアルタイム再生を実行する前に、動画で停止する必要があります。