Kamファイルからブックマークを生成する
アクセス方法: Matter: [Editors]メニュー > [Cameras] |
*.kamファイルのフレームは、[Cameras]エディタでカメラに変換できます。これを行うには、ブックマークを生成する前に、少なくとも1つの.kamファイルを読み込んでおく必要があります。
*.kamファイルを読み込むには:
[Matter] > [Editors]メニュー > で[Timelines] を開きます。[Timelines]。
エディタの右側で、[Camera Animations]ライブラリタブをクリックします。[Camera Animations]一覧の下にある[New]ボタンを使用して、新しいカメラアニメーションを作成します。
表示されるダイアログボックスで、タイプに[Kam File]を選択します。このステップを確定します。

作成したアニメーションの名前をダブルクリックします。[Camera Animations Editor]が開きます。
[Kam Files]ゾーンで、
 [Import a Kam File]をクリックします。.kamファイルを選択して確定します。
[Import a Kam File]をクリックします。.kamファイルを選択して確定します。複数の.kamファイルをインポートすることもできます。後で開いているファイルから使用するものを選択してブックマークを生成できるようになります。
ブックマークを生成するには:
[Cameras]エディタを開き、[Editors]メニュー > [Cameras]と移動します。
 オプションを選択して.kamファイルを開きます。
オプションを選択して.kamファイルを開きます。[Import Cameras]ウィンドウが開きます。1つ目のドロップダウンリストで、[Import from kam file]を選択します。
2つ目のドロップダウンリストで、カメラを配置するグループを選択します。既定では、作成されるカメラはカメラ階層のルートに配置されます。既存のカメラグループのいずれかから選択できます。
[Kam file]のドロップダウンリストで、使用するファイルを選択します。複数の.kamファイルを開いている場合、それらはすべてドロップダウンリストに表示されます。
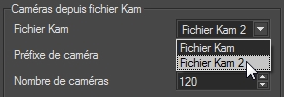
使用する.kamファイルの選択。
エディタは、新規の各カメラに プレフィックス_番号> の形式で名前を付けます。既定では、.kamファイル名がプレフィックスになります。[Camera Prefix]テキストゾーンでプレフィックスを変更できます。
[Camera count]は、生成されるカメラの数です。.kamファイルの各フレームを使用して、カメラのビューが生成されます。したがって、フレームごとに最大1つのカメラを生成できます。次のステップで、最初のカメラのオフセットとカメラ間のフレーム間隔を管理します。
既定では、1つ目のカメラは.kamファイルの1つ目のフレームから作成されます。これを変更する場合は、スライドバーで1つ目のカメラをオフセットさせます。

1つ目のカメラのオフセットを変更。
注記
0オフセット: 1つ目のフレームが1つ目のカメラの生成に使用されます。
Nオフセット: N+1個目のフレームが1つ目のカメラの生成に使用されます。
[Current camera preview]スライダで作成する各カメラを確認できます。自動計算された間隔で満足できない場合は、個々のカメラを生成するために使用されるフレームを調整できます。[Camera adjustment]ツールを使用して、各カメラをフレームシーケンスで前後に移動させます。

フレームシーケンス内でのカメラの調整。
すべての設定を調整したら、[Import]をクリックしてカメラの生成を開始します。