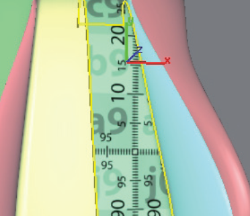版区
 展开标签
展开标签
“表面”区域包含用于浏览所涉及表面的区域,以及三个用于配置展开和查看方法的菜单选项卡。
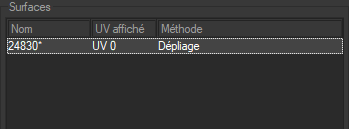
用于探索表面的区域可按名称选择表面并查看使用的展开方法。(所选表面突出显示。)
每个表面可以组合多达32个独立的展开组。在盒子的底部,UV通道允许您选择展开的目标UV。
此区域后面有几个可以访问工场设置的选项卡。
点击模式
点击模式选项卡可以访问快速展开的常规选项。
预处理提供三种准备类型:无,缝和焊缝。
准备 | 描述 |
|---|---|
无 | 使用表面的当前拓扑。 |
缝 | 在边缘进行缝纫操作。 |
焊接&缝 | 在边缘进行缝制和连接操作。 |
在专门的章节中找到“表面切割工场”的描述 。有关其工作原理的更多信息,请参见表面切割工场。
。有关其工作原理的更多信息,请参见表面切割工场。
当选择预处理的焊缝和缝制模式时,焊接公差会为CV的公差分配一个数值。
有三种展开方式的访问:无,复制和展开。
方式 | 描述 |
|---|---|
无 | 删除并取消之前展开的工作。 |
复制 | 用于检索现有的展开方法。在复制模式下,展开工场提供了选择的当前定义的UV集。通过下拉菜单,可以浏览紫外线设置,并选择最适合展开所选表面的设置。 |
展开 | 使用3D视图创建展开的表面。展开属性:三种不同展开技术的访问:单击,多重约束和跟随边界。这些技术如下所述。 |
提示
必须启用快速分配模式才能执行展开操作并查看其表示(请参阅上面的“3D几何区域”)。
一次点击:只需点击要展开的表面一于创建一个新的展开。展开的原点位于进行点击的精确位置的表面上。使用这种技术,纹理的方向需始终定位,以便纹理的y轴平行于3D视图的垂直边缘。
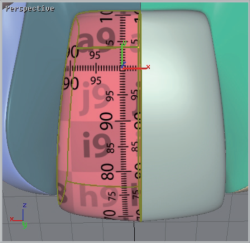 | 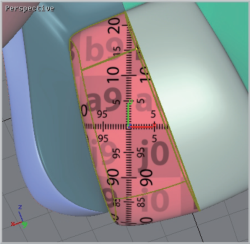 |
多重约束:用于为展开分配几个标记,以便能精确地跟随表面的形式。
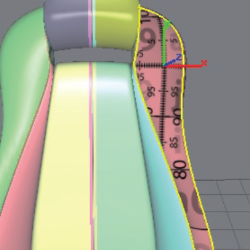 One click method. | 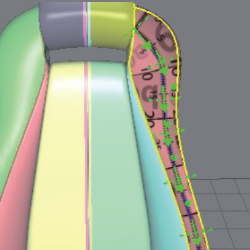 多-constraints method. |
提示
可以使用移动标记工具随时更改标记的位置(请参阅上面的“3D几何区域”)
跟随边界:用于限制展开到表面的特定边缘。这种展开技术需要两个标记。
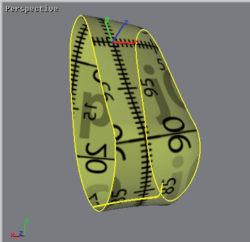 One click method. | 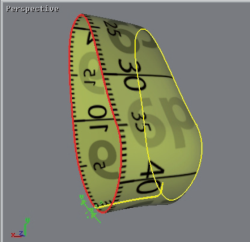 Follow boundary method. |
自动居中选项用于将纹理的原点定位在表面的中心,而不管点击的位置。
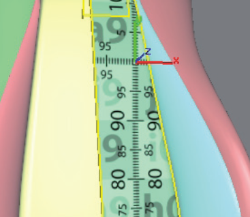 自动centered 禁用. |
自动center 启用. |
表面属性
表面属性选项卡根据选定的展开曲面访问展开选项。
 :重置按钮用于重新建立分配给表面的初始展开。
:重置按钮用于重新建立分配给表面的初始展开。
“参数化”帧提供与“命中模式”选项卡中相同的展开选项(请参阅“命中模式选项卡”部分)。
当选择展开多约束或跟随边界方式时,使用以下按钮处理定义约束标记的位置:
图标 | 功能 | 描述 |
|---|---|---|
| 放置标记 | 在所选表面上的单击位置放置一个新标记 |
| 删除所有标记 | 删除使用多约束展开技术创建的标记。 |
| 交换边界标记 | 交换用跟随边界创建的标记的方向。 |
| 设置 | 确认在选定表面上进行的调整。 |
UV转换帧使用数值定位纹理。
自动居中选项将纹理的原点定位在表面的中心(请参见曲面区域部分)。
用户纹理
用户纹理选项卡用于访问用户纹理属性。
 :打开纹理按钮用于从文档中加载纹理。
:打开纹理按钮用于从文档中加载纹理。
 :重新加载纹理按钮用于更新加载的图像。
:重新加载纹理按钮用于更新加载的图像。
尺寸帧将度量值分配给纹理尺寸。
 :重置纹理尺寸按钮用于取消分配给纹理尺寸的值并回到初始值。
:重置纹理尺寸按钮用于取消分配给纹理尺寸的值并回到初始值。
预览帧用于查看为纹理加载的图像。
 缝线选项卡
缝线选项卡
缝线工厂将创建几何带,以支持缝纫材料以创建逼真的接缝。
注意
如果要使用针迹车间,必须先将表面展开。以下图标可帮助您识别展开的表面。 UV列出了在其上进行一个或多个缝线的通道。缝线列给出了表面具有的缝线数.
UV列出了在其上进行一个或多个缝线的通道。缝线列给出了表面具有的缝线数.
像“展开”选项卡一样,您可以选择要在其中缝合接缝的UV通道(“显示的UV”)。参数“对于所有表面”允许更改所有表面的显示的UV通道。
有两种缝合方法:
 自由绘制缝线可自由缝合表面上的接缝,而没有任何限制。
自由绘制缝线可自由缝合表面上的接缝,而没有任何限制。 遵循曲面边界将针迹约束到曲面边界。
遵循曲面边界将针迹约束到曲面边界。
您可以调整几何带的宽度,以用作接缝的支撑,并设置“从表面偏移”以将缝线移到表面上。
您还可以设置“从边界偏移”。该参数仅在“跟随曲面边界”缝合方法中可用。
Precision参数增加了几何带标记之间的点数。点的数量越多,将更详细地描述几何图形带。这样就可以创建带有切线的曲线。相反,点数越少,接缝将越直。例如,直缝仅需要很少的点,而弯曲曲面的弯曲缝通常需要大量的点。
提示
可以使用2D UV和3D几何区域来创建接缝的缝合方法。在UV贴图(2D视图)中完成接缝点的绘制。绘制的图像将自动传输到3D视图。如果某些工件出现在3D视图中,请检查放置点并相应地在2D视图中移动它们。
自由绘制缝线
根据需要添加尽可能多的点以创建缝线。它可以打开或关闭。如果需要制作封闭的缝线,请右键单击接缝的最后一个针迹,然后选择“关闭选定的缝线”。
右键单击,可以使用以下选项更改缝线的形状:
图标 | 功能 |
|---|---|
完成编辑所选缝线 | |
| 删除选定的缝线点 |
| 删除所选缝线 |
| 打开选定的缝线 |
| 关闭选定的缝线 |
| 加入选定的缝线以获得两个开放缝线. |
| 将选定的缝线分成两个单独的缝线。为此,选择缝线的两个点以标识要分割的线段. |
提示
为了更加真实,您还可以使用以下键盘快捷键将曲线添加到缝线中:
Alt +单击将切线添加到所选点。
Ctrl +单击切线端点会中断切线的角度。
Ctrl + Shift +单击,可以更改切线一侧的长度,同时使两侧保持相同的轴。几何带的切线与贝兹曲线的处理方式相同。
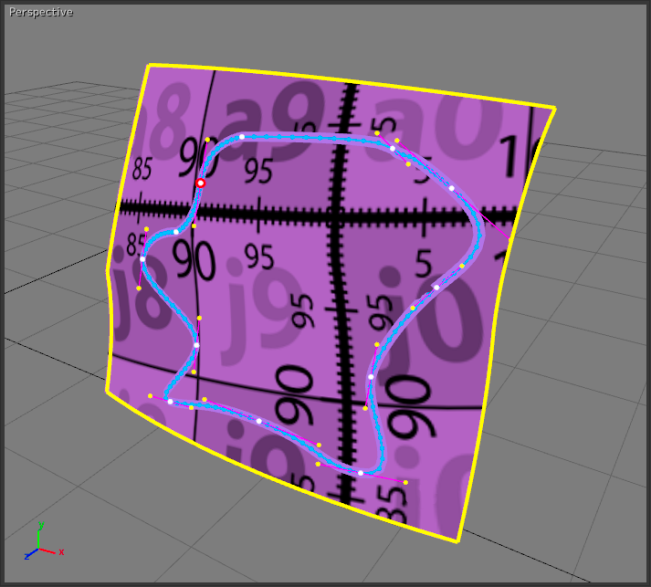
自由绘制,宽度为0.6厘米,精度为10.
遵循表面边界
需要两个标记来创建缝线:一个标记在边界的开始,另一个标记在边界的结尾。缝线可以打开或关闭。
为了正确形成闭合缝线,起始标记和结束标记必须尽可能靠近甚至连在一起(请参阅关闭选定的缝线)。
在表面上飞行时,边界上的最近点会显示绿色箭头。它指示缝线将遵循的方向。蓝色箭头指示几何图形带与边界的偏移。
注意
您可以随时在曲线上手动移动控制点。您必须切换回自由缝线模式才能这样做。
警告
警告:修改边界偏移时,将忽略手动修改的点。
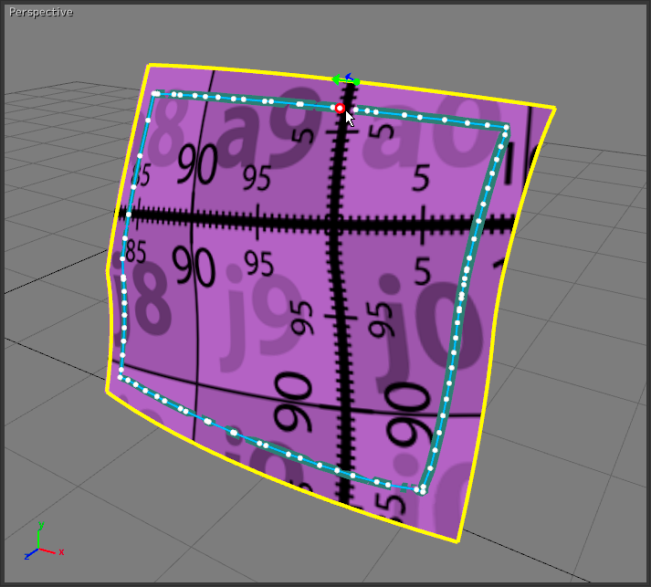 |
紧接表面边界的缝线,带宽为0.6 cm,并且距边界的偏移为2 cm。
表面切割工场
通过:Shaper: 表面 > 展开 > 编辑选定表面的展开/缝合 > |
表面切割车间是可从“展开/缝合”车间获得的工具。
展开工场使用户能够定义复杂曲面的UV映射。但是,对于某些表面,获得的UV映射并不总是相关的。对于不能切割而不能展开到平面上的表面尤其如此。在这种情况下,表面切割工场可用于手动制定切割线,以确保高质量的UV贴图。切割路径使用手动定位的控制点进行定义。
表面切割工场界面
表面切割工场有一个专用接口,一旦选择了表面,就可以从标准展开工场进入。
点击右侧面板上的图标 打开表面切割工场。表面切割工场由四个区域组成:
打开表面切割工场。表面切割工场由四个区域组成:
验证命令工具栏
3D 顯示
3D 几何工具栏
剪切属性面板
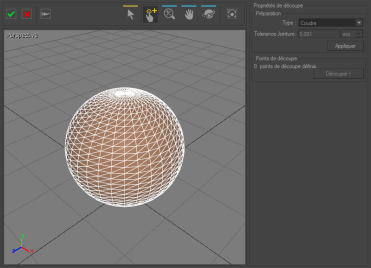
表面切割工场界面
验证命令工具栏



曲面裁剪工场界面左上角的验证命令工具栏。
验证工具栏有三个选项:
绿色复选标记验证已定义的切割路径并返回展开的工场。
红十字放弃切割路径并返回展开的工场。
红十字放弃切割路径并返回展开的工场。
3D几何工具栏






表面切割工场界面中3D视图上方的3D几何工具栏。
3D几何工具栏可以访问管理控制点和观察表面的工具。在3D视图中导航的四种操作模式是缩放,平移,轨道和缩放范围。
管理控制点的两个工具是:
选择并移动工具
 以选择现有控制点并将其移动到其他位置。
以选择现有控制点并将其移动到其他位置。用于插入新控制点的快速分配模式
 。
。
3D 视图
该窗口是一个交互式视图,其中要展开的曲面将显示出来。它具有与Patchwork 3D中所有其他3D视图相同的功能。
在此3D视图中,控制点标记为绿色,分隔的切割路径显示为红色。
剪切属性面板
“剪切属性”面板分为两个框,“预处理”框和“剪切点”框。
“预处理”框提供三种模式,用于在定义切割路径之前准备曲面:无,缝,焊缝和缝合。分界点框允许用户跟踪定义的控制点的数量。切口!按钮根据控制点执行定义的裁剪。
定义切割路径
预处理边界
根据表面拓扑结构,用户可能需要在定义切割路径之前进行准备。“切割属性”面板的“预处理”框中提供的预处理工具是“缝合”和“焊接”和“缝合”。它们与展开工场中的预处理选项具有相同的效果。
定义控制点
使用3D几何工具栏中的“快速分配”模式设置控制点。它们可以放在任何三角形顶点上。控制点定义了切割路径段。用户需要设置至少两个控制点并可以设置更多。
用户点击匹配的顶点设置一个控制点。
控制点显示为绿色。由两个控制点定义的切割路径段是它们之间的最短路径。它显示为红色。
注意
如果控制点位于用户视点的表面的后面,则绿点不可见。
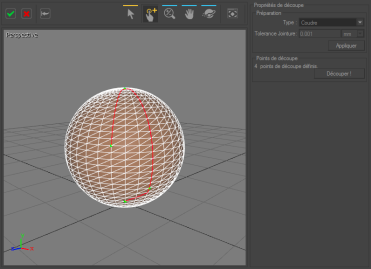
由四个控制点定义的切割路径:切割路径显示为红色,控制点显示为绿色。
修改现有的控制点
选择和移动工具用于拖动属于红线的任意点,包括控制点,并将它们分配给另一个三角形顶点。
右键单击控制点将打开一个包含三个选项的框。用户可以:
删除当前控制点。
使用后插入新的标志选项继续插入标记。激活此选项时,选定的下一个三角形顶点将成为控制点。
删除所有标记,
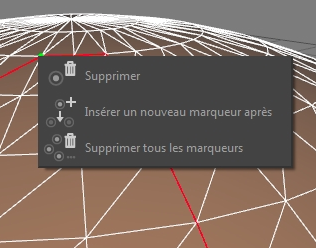
右击标记时可用的三个选项。
应用切割路径
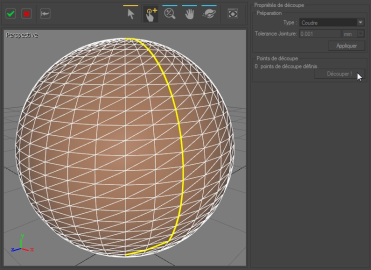
最终的切割路径显示为黄色。不存在标记。
一旦定义了切割路径,切割就通过切割!按钮执行。之后显示为黄色。如果需要,用户可以定义其他切割路径。
为了展开曲面,用户从验证命令工具栏验证切割并返回到展开的工作室以获取表面的正确UV映射。
在球体的情况下,表面未被切割到位不能被展开到平面上:推荐使用表面切割工场。
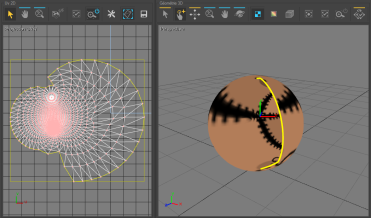
在表面切割工场定义切割路径时获得的UV贴图。
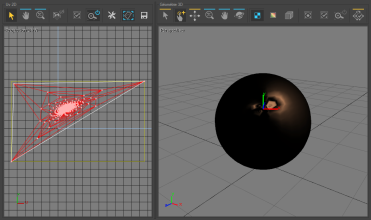
未使用表面切割工场即可获得UV贴图。