Données FBX importées
Surfaces
Le module d’import FBX de Patchwork 3D supporte uniquement les surfaces FBX de type maillage triangulé. Si la surface FBX contient des quadrilatères ou des polygones avec plus de quatre sommets, ceux-ci sont triangulés.
Si le fichier FBX contient des NURBS, le module d’import procède à un prétraitement pour trianguler ces géométries en utilisant le SDK FBX. Après cette étape de prétraitement, ces surfaces sont importées comme surfaces de type mesh dans Shaper. Le module d’import FBX n’essaie pas de coudre les surfaces automatiquement.
Si la surface comporte plus d’un matériau, elle est divisée en sous-surfaces. Chaque sous-surface correspond à la restriction de la surface d’origine à un matériau. Dans ce cas, une surface nulle est créée pour servir de parent à ces sous-surfaces.
Cache point
Si des références aux fichiers cache point contenant les informations sur le déplacement des vertex sont trouvées dans le ficher FBX, l'animation des maillages est importée en même temps que les surfaces.
Les fichiers cache point sont exportés depuis Autodesk Maya ou Autodesk 3ds Max lors de l'export FBX. Ce plugin est inclus dans Autodesk 3ds Max 2017 et Autodesk Maya 2017. L'option Geometry Cache File(s) (Autodesk Maya) ou l'option Fichier(s) Cache point (Autodesk 3ds Max) doit être cochée dans les options d'export.
Le format MC (XML) est préféré. Les fichiers cache point aux formats pc2 et MC (XML) sont supportés.
Exemple de procédure d'export depuis Autodesk 3ds Max 2017
Créez un maillage animé.
Sélectionnez le menu Édition > Gérer les jeux de sélections. La fenêtre de gestion de jeux de sélections s'ouvre.
Sélectionnez le maillage animé, puis créez un nouveau jeu de sélections. Le nouveau jeu contient le maillage.
Sélectionnez le menu principal > Exporter > Exporter. Choisissez le type d'export FBX et validez. Vous devez indiquer le nom de fichier et l'emplacement où il sera sauvegardé.
Une fenêtre d'options s'ouvre. Dépliez la section Animation. Cochez la case Animation.
Dépliez la section Fichier(s) Cache point. Cochez la case Fichier(s) Cache point, puis choisissez à partir de la liste déroulante le jeu de sélections que vous avez créé pour le maillage animé.
Validez. Cette opération crée un fichier FBX avec des informations de déplacement de vertex. De plus, elle crée un dossier avec le même nom et le suffixe _FPC contenant un fichier MC et un fichier XML. Il s'agit du fichier cache point.
Si vous préférez, vous pouvez changer le type de fichier cache point :
Créez un maillage animé.
Dans la barre latérale, sélectionnez l'onglet Modifier.
Sélectionnez le maillage.
Ajoutez un modificateur en sélectionnant Cache point depuis la Liste de modificateurs.
Dans la zone Paramètres, cliquez sur Nouveau. À ce stade, vous pouvez sélectionner le format du fichier : XML (par défaut) ou PC2. Validez.
Lors de l'export FBX avec cache point décrit ci-dessus, le format sélectionné sera respecté.
Pour plus d'informations sur la création et paramétrage des maillages animés, consultez la documentation d'Autodesk Maya, rubrique Geometry Cache, ou la documentation d'Autodesk 3dsMax, rubriques Modificateurs, Modificateur cache point (Espace objet) ou Fichier(s) Cache point.
Paramétrisation des surfaces
Les paramètres d’import de Patchwork 3D supporte l’import des jeux d’UV FBX qui sont automatiquement copiés sur les champs uvw:0, uvw:1… des surfaces Patchwork 3D. Pour chacun de ces jeux d’UV, le type de mapping est réglé sur Extraction.
Matériaux
Le module d’import FBX de Patchwork 3D importe également certains des matériaux utilisés sur les maillages. Les matériaux importés sont assignés aux surfaces importées.
Les matériaux de type Lambert et Phong sont importés. Les propriétés importées sont les suivantes :
La couleur diffuse ;
La couleur ambiante ;
Le modulateur d’opacité ;
Le facteur de brillance (pour les matériaux Phong) ;
La couleur et le facteur spéculaires (pour les matériaux Phong).
La figure suivante montre le comportement attendu en important un fichier FBX créé avec le logiciel Maya (note : l’éclairage est différent entre les deux captures d’écran).
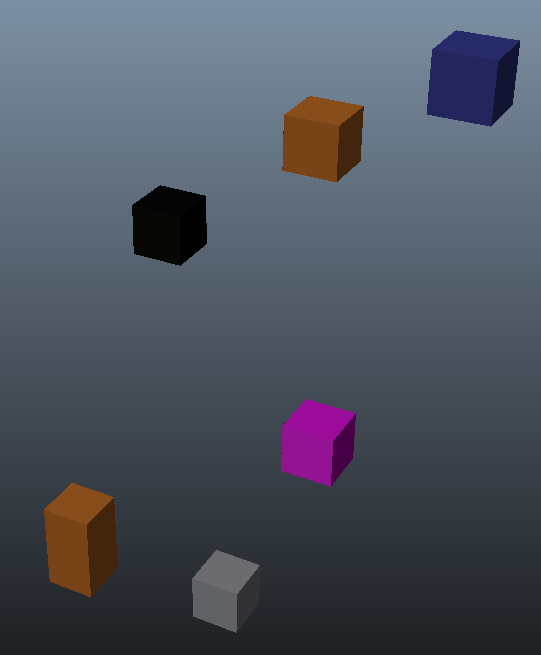
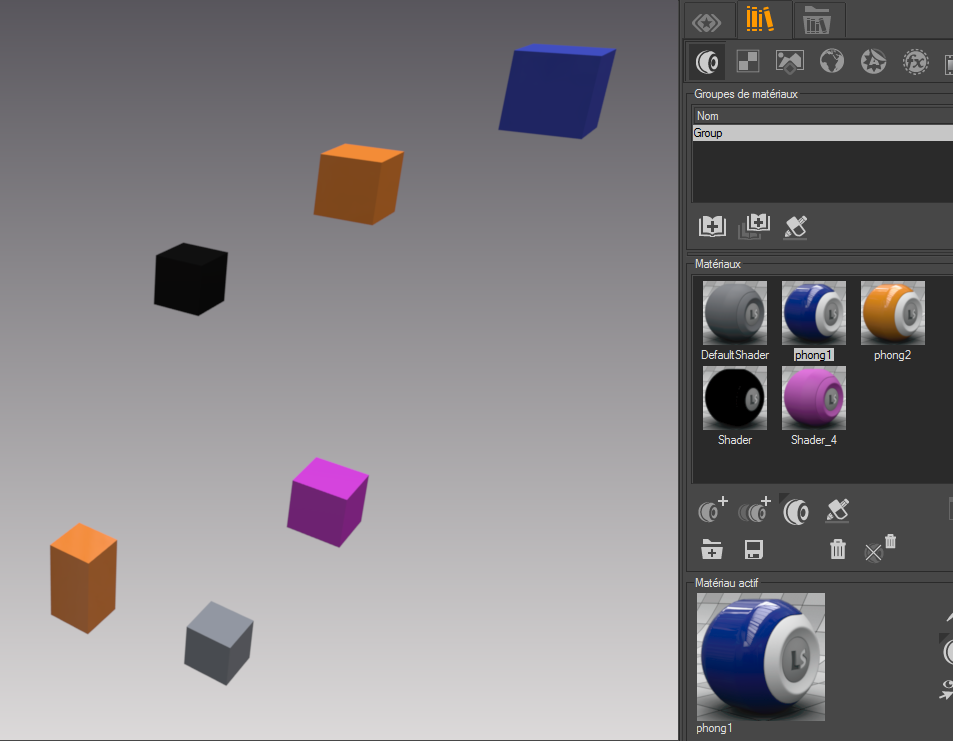
Shading de Maya (à gauche), shading de Matter (à droite) pour un fichier FBX importé.
Textures
Si un fichier de texture est trouvé sur la couche diffuse, de grain ou spéculaire d’un matériau de type Lambert ou Phong, il est importé à condition que le module d’import FBX puisse le récupérer. Seul le premier fichier de texture de chaque couche peut être importé. Si plus d’un fichier de texture est trouvé sur une couche donnée d’un matériau FBX, tous les fichiers à partir du second sont ignorés. Dans ce cas, un avertissement s’affiche dans le fichier journal.
Le module d’import FBX de Patchwork 3D recherche les fichiers de texture de la façon suivante : il recherche tout d’abord le fichier avec le nom de fichier absolu, puis avec le nom de fichier relatif généré par le module d’export FBX. Pour finir, il recherche le fichier dans le répertoire FBX en utilisant seulement le nom de fichier de la texture.
La texture est assignée à la couche correspondante du matériau et apparaît également dans l’onglet Texture de Matter.
Chemin d’animation de caméra
Le module d’import FBX de Patchwork 3D importe les chemins d’animation de caméra de la manière suivante : chaque image clé est importée en tant que tuple (from, to, up, fov) inscrit dans un fichier Kam Patchwork 3D. Il est donc nécessaire de préparer l’animation au taux d’échantillonnage souhaité en exportant un fichier FBX puisque les positions intermédiaires ne peuvent être interpolées à partir des fichiers Kam.
Le module d’import FBX crée un fichier Kam par caméra. Le nom du fichier Kam est construit de la manière suivante : "<nomdefichier> FBXimport – <nomdecaméra>".
Animations
Les transformations du graphe de scène qui sont sauvegardées dans le format FBX seront importées en tant que timeline composée d'animations de canaux. Chaque animation de canal correspond à l'animation d'un nœud dans le graphe de scène du fichier FBX. Elle est placée au bon temps dans la timeline.
En tant qu'animations de canal, les animations FBX apparaissent dans la bibliothèque Animations de canal du Banc de montage. Elles peuvent être réutilisées dans d'autres timelines. Les animations de canal créées par l'importeur FBX ne peuvent pas être modifiées.
L'importeur FBX crée les éléments suivants :
Une timeline dont le nom est celui du fichier FBX importé. Cette timeline est partagée avec les maillages animés importés.
Une animation de canal par nœud animé dont le nom est celui du nœud.
Autres nœuds FBX
Tous les autres nœuds FBX sont importés comme des surfaces nulles. Le nom de la surface nulle dans Patchwork 3D est le nom du nœud lu dans le ficher FBX.
Hiérarchie des calques de visibilité
Le module d’import FBX crée en premier lieu un calque avec la date et l’heure et le chemin vers le répertoire dans lequel les fichiers temporaires générés pendant le processus d’import sont placés. Puis, il crée un calque pour chacun des fichiers importés en utilisant le nom du fichier comme nom de calque.
Pour chaque fichier, le module d’import FBX construit une hiérarchie de calques correspondant à la hiérarchie des nœuds dans le fichier FBX.
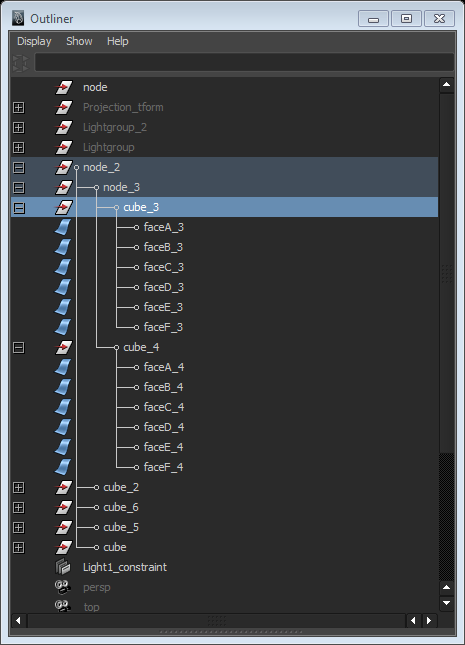
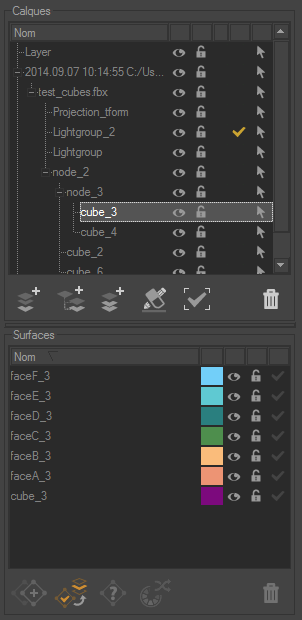
Hiérarchie des calques issus d’un fichier de données au format FBX dans Maya (à gauche) et dans Patchwork 3D (à droite).
Hiérarchie cinématique
Le module d’import FBX construit des hiérarchies cinématiques qui reproduisent les hiérarchies des nœuds FBX.
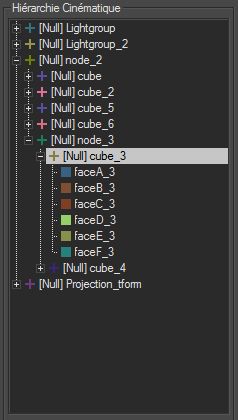
Exemple de hiérarchie cinématique dans Patchwork 3D reproduisant les hiérarchies des nœuds FBX.