共通設定
メディア出力の寸法
画像がレンダリングされる寸法と解像度は、寸法ゾーンで指定されます。
立体VRパノラマを除く、すべての種類のスナップで使用可能な形式ドロップダウンリストでは、最も一般的に使用されるサイズと形式が表示されます。ユーザー定義またはユニットでユーザー定義などの特定の形式では、直接値として寸法を指定できます。デフォルトでは、Patchwork 3D形式ビューポートを提案します。
カスタム形式は、設定のPatchwork 3D ユーザープリセットタブからこのリストに追加できます。
レンダリングエンジン
各エディターでは、使用するレンダリングエンジンの選択をします: OpenGL、レイトレーシングまたは Iray。
OpenGL
OpenGL選択の横の設定ボタンで、OpenGL設定ウィンドウが開きます。
適用するかどうかを選択します。
アンチエイリアス;
ミップマップ、
鏡面反射、
アルファ背景。
ドロップダウンリストから[Super Sampling]のレベルを選択します。
スライダで[Specular Anisotropic Filtering]のレベルを定義します。
[OK]をクリックして変更を保存します。
レイトレーシング
レイトレーシング選択の横の設定ボタンで、レイトレーシング設定 ウィンドウが開きます。これらの設定の詳細については、「レイトレーシング設定(エディタ)」の章を参照してください。
Iray
Irayラジオボタンの横にある構成 ボタンをクリックすると、Iray設定ウィンドウが開きます。このエディターのパラメーターの詳細については、Irayの章を参照してください 。
ファイル
ファイルゾーンには、画像ファイルを作成するためのコントロールがあります。
このゾーンでは次が設定できます。
画像ファイルが保存される出力ディレクトリ、およびファイルの名前と拡張子
レンダリング時にファイルセレクタを開くかどうか。にファイルセレクタを開を選択した場合、[Render]ボタンをクリックするとダイアログボックスが表示され、ファイル名とタイプを選択できます。このオプションは既定で選択されています。
注記
VRオブジェクトや立体VRパノラマ用にレンダリングされた画像は、既定で[Snapshots]ディレクトリに保存されます。
動画出力でサポートされているファイル形式は次のとおりです。
.jpg
.png
.bmp
.tif
.exr
.hdf
.psd
.psb
動画出力でサポートされているファイル形式は次のとおりです。
.avi
.png
.jpg
.bmp
.tif
レンダリング時に 上書きを確認 するかどうか。[上書きの確認 ]が選択されている場合、同じ名前のファイルが検出されると、P3D Conf Explorerは、作成中のファイルに置き換える前に確認を要求します。このオプションはデフォルトで選択されています。
ファイルの種類に応じた圧縮の設定
.psdファイルのレイヤー付きエクスポートの構成
注記
アルファレイヤーの画像は、透明度を保持するために.pngファイルとして保存する必要があります。これらの場合には、デフォルトで.png形式が自動的に提案されます。
圧縮
圧縮の設定ボタンをクリックし、圧縮ウィンドウを開きます。
圧縮は、エクスポートする各ファイル形式に合わせて調整できます。各形式では、値が大きいほど、画質が高くなります。
JPEG: カーソルをスライドさせて圧縮を定義します。
PNG: カーソルをスライドさせて圧縮を定義します。このオプションを有効にする場合は、[Export as 16 bits]チェックボックスをオンにします。
Image Compression for Animations: カーソルをスライドさせて圧縮を定義します。
Image Compression for VR Objects and Cubic VR Panoramas: カーソルをスライドさせて圧縮を定義します。
マルチレイヤー画像の圧縮を設定する場合は、PSDまたはPSBオプションを使用します。マルチレイヤー画像で利用できるオプションは次のとおりです:
No compression:出力ファイルは圧縮されません。
RLE: RLE圧縮モードが使用されます。
ZIP: 出力ファイルはZIP形式で圧縮されます。
16整数ビットを使用してファイルとしてエクスポートするには、16ビットでエクスポートをオンにします。デフォルトでは、8整数ビットでエクスポートが実行されます。浮動小数点形式(16または32ビット)は使用できません。
レイヤー画像オプション
PSDまたはPSBファイル形式でキャプチャをエクスポートする機能を使用する事で、ビューのさまざまなレイヤーをエクスポートできます。エクスポートされた各レイヤーは、PSDまたはPSBファイルのレイヤーに保存されます。
OpenGLまたはレイトレーシングレンダリングエンジンを使用したスナップショット
マルチレイヤー画像をエキスポートするには、レイヤー出力の構成ボタンをクリックしてレイヤー画像オプション ウィンドウを開き、次のレイヤーからPSDまたはPSBファイルに追加するレイヤーを選択します:
背景、乗算レイヤー、プロダクトの不透明なサーフェイスのレイヤーの3つのレイヤーを含む合成可能な画像
合成画像
Gバッファ
ワイヤーフレーム
Zバッファ
ライトマップ
注記
このウィンドウで設定された設定は、PSDまたはPSBファイル形式としてエクスポートされた画像にのみ適用されます。
PSDファイル形式でサポートされる最大サイズは、総画素数として30,000ピクセル、最大ファイルサイズとして2GBです。
PSBファイル形式でサポートされる最大サイズは、総画素数として300,000ピクセルです。
次の各オプションでレイヤーのエクスポートを選択できます。
PSDまたはPSBファイルのみをエクスポートします。エディターは、選択したレイヤーをPSDまたはPSBファイルにエクスポートします。Photoshopでは、レイヤーはレイヤーとして表示されます。
レイヤーのみを画像としてエクスポートします。エディターは、選択したレイヤーを個々の画像にエクスポートします。保存先ディレクトリは、それぞれのフォルダ内のレイヤーのすべての画像が保存されます。
PSDまたはPSBファイルとレイヤーを画像としてエクスポートします。エディターは、選択したレイヤーをPSDファイルと個々の画像の両方にエクスポートします。保存先フォルダーには、レイヤーのすべての画像がそれぞれのフォルダ内に保存されます。
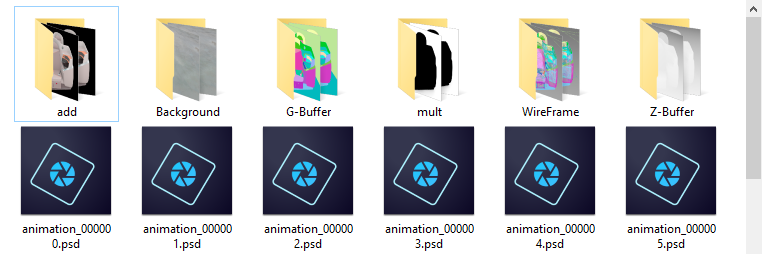
PSDまたはPSBファイルとレイヤーを画像としてエクスポートオプションを使用してビデオをエクスポートする例。
設定が完了したら、OKボタンをクリックして設定を保存し、エディターの下部にあるレンダリングを押します。表示されるウィンドウで、画像に名前を付け、ファイル拡張子を* .psdに変更します。
 |
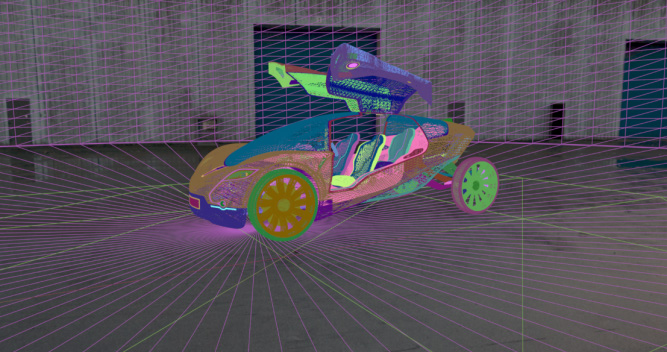 |
 |
エクスポートされたPSDファイルからのレイヤーのサンプル:ライトマップ、ワイヤフレーム、Gバッファビュー。
 |
 |
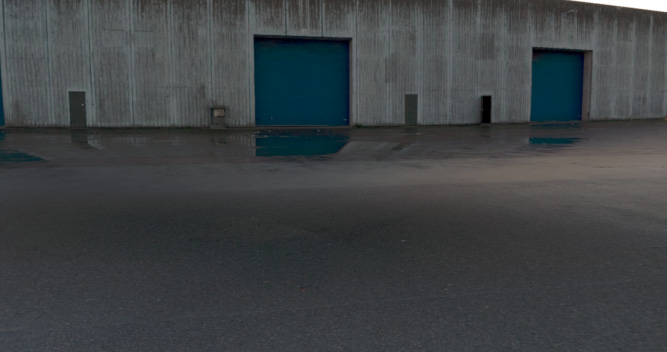 |
 |
作成可能なレイヤーと作成可能な画像および合成画像オプションを使用して生成された合成画像。
作成可能なレイヤーの使用
次の作成可能なレイヤーは、作成可能な画像オプションを使用して取得できます。
スナップショットの背景のレイヤー。
乗算レイヤー。以前のレイヤーに適用されると、透明なサーフェイスに対応する領域に色が付きます。
透明なサーフェイスに不透明な領域と反射を最終画像に追加する加算レイヤー。
 |
 |
 |
ビューの再構築の例:背景レイヤー(左)の上に、乗法レイヤー(中央に示されているプロセスの結果)が適用されます。次に、追加レイヤーが結果のビューに適用され、最終的な画像が再構築されます(右)。
上記の合成技術では、半透明のサーフェイスによる正しいフィルタリングを維持しながら、背景の代替が可能です。これは、アルファレイヤーに基づく透明度では実現できません。
ただし、この手法は後処理の使用には対応しません。このため、作成可能なレイヤーのレンダリングでは、後処理が無効です。
Irayレンダリングエンジンを使用したスナップショット
レンダリングエンジン として Irayを選択した場合、次のレイヤーから Irayのみのレイヤー ゾーンを次のレイヤーから選択できます:
不透明度
ノーマル。レンダリング画像は、法線のテクスチャを表示します。
オブジェクトID はGバッファのように機能します。レンダリング画像は、プロダクトのサーフェイス単位で異なる色を表示します。
マテリアルID。レンダリング画像は、プロダクトで使用されているマテリアル単位で異なる色で表示されます。


IrayレンダリングエンジンとパラメータマテリアルIDが有効化されたスナップショットの例。
設定が完了したら、OKボタンをクリックして設定を保存し、エディターの下部にあるレンダリングを押します。表示されるウィンドウで、画像に名前を付け、ファイル拡張子を*.psdまたは*.psbに変更します。
内部レンダリング情報
内部レンダリング情報ゾーンは、さまざまな設定を要約します。次の情報の中から該当する要素が表示されます。
画像の幅 (単位ピクセル)
画像の高さ (単位ピクセル)
パス(画像をレンダリングするパス数)
レンダリングするフレーム数
サンプリング
メモリ
スナップショットプロセス
出力の種類に応じて、さまざまなオプションがスナップショットゾーンにあります。
情報の表示:アクティブなビューポートの下の枠線にそって、スナップショットの寸法設定の概要が表示されます。
ビューア:レンダリング中に自動的に開くように画像表示ウィンドウを設定します。
背景: 色選択を開きます。選択した色は、レンダリングの背景として使用されます。ここでは、ビューは、幾何学的な要素によって完全に囲まれません。
レンダリングボタン
すべての設定が定義されると、レンダリングボタンをクリックし、必要な出力を作成するために使用される各スナップショットを生成します。
Snapshot Batcherに追加し、レンダリングを遅延するか、現在のSnapshot Batcher項目を開いているスナップショットエディタの現在の設定で置換できます。