Items in Tracks: Clips and Keys
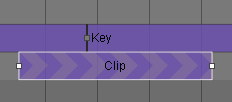
Add clips and keys to the timeline by dragging them from their library tab and dropping them onto their corresponding track.
Keys impose an instantaneous state change. They are positioned at a given point in time. Drop them at the time at which the change should occur.
To help you identify the elements you have loaded, the stretch of time during which the key is active is assigned a solid color and the name of the key is shown. Each key is activated at its position in time and continues to be active until it is replaced by a different key.
Note
In a key track, the absence of a key at the beginning of the timeline range is handled differently depending on the type of key.
See the sections on the types of keys (Product Keys and Configuration Keys) for more information.
Clips are sequences of changes over a defined period of time. Drop them at the time when the sequence should begin.
To help you identify the animations you have loaded, each clip is assigned a striped color, and the name of the animation is shown within the clip on the timeline. The length of the clip is a visual representation of the time required to play it. If your clips overlap, the clip that begins first will play until the beginning of the next clip, which will then play instead. The clip that begins last will always have priority.
Some clips contain keys that mark points within the clip. This is the case with bookmarks in a camera animation clip and key frames in channel animation clips. You can reposition a key within a clip. First, select the clip. Then, click on the key and drag it to a new position within the clip.
Once added to a timeline track, items can be:
Selected,
Repositioned,
Removed: Pressing the Delete key removes the selection from the timeline.