Render Quality Settings (Editor)
Available in: Matter: viewport context menu (right click on the name of the current camera) > Render Presets > Edit Render Quality Settings |
The render quality settings establish the rendering strategy in the 3D viewport. These are advanced settings. Three preset profiles are available in the Render Presets submenu to simplify modification of the render quality settings:
Standard,
Fastest,
Nicest.
The presets cannot be modified or deleted. To use a similar profile, first copy the preset, then modify the new profile.
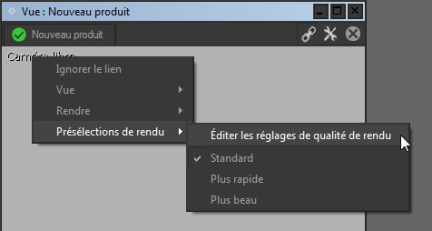
The top of the editor is dedicated to a preset profile management section:
Drop-down menu: all of the existing profiles are listed,
New: create a new profile,
Delete: delete the selected profile. Preset profiles cannot be deleted.
Rename: rename the selected profile,
Copy: create a copy of the selected profile,
Make default: set the selected profile as the default profile to use when opening a new viewport. This profile is saved in your application preferences and is also applied when you open a new editing session in Patchwork 3D.
The render settings in this editor are applied or disabled depending on the phase of your interaction with the 3D viewport. The current interaction or inactivity with the viewport constitutes the context, shown in the drop-down menu:
Context | Description |
|---|---|
All | The settings displayed when the context All is selected are applied to all contexts. That is, they are always applied. |
During interaction | The settings displayed when the context During interaction is selected are applied while you navigate or work in the 3D viewport. |
At end of interaction | The settings displayed when the context At the end of the interaction is chosen are applied immediately when you stop navigating or working in the 3D view. |
While idle | The settings displayed when the context While idle is selected are applied only when the viewport is inactive. |
Each context is associated with a set of parameters:
Parameter | Description |
|---|---|
Render Mode | Imposes a rendering style. In addition to the Material mode, which is the standard rendering mode in Matter, all of the Shaper rendering options are also available:
|
Mirror reflections | Displays reflections in mirror materials when this option is checked. |
Mipmaps | Allows the use of texture mipmaps. This option, which may use a significant amount of GPU memory depending on the capacities of your graphics card, improves the render of textures when they are displayed on the screen on a scale much smaller than their natural size. This is the case, for example, when they are applied to objects that are positioned far from the camera. |
Post-Processing | Allows post-processing effects to be displayed. |
Real-time depth of field | Activates the real-time depth of field, which applies to navigation and to the playback of animations. TipFor the depth of field to be displayed in the 3D viewport, the software antialiasing must be activated (see below). For an image snapshot, the option Antialiasing must be activated in the Snapshot Images editor. |
FXAA | Enables or disables the fast approximate GPU antialiasing filter. It is best to use either the software antialiasing or the GPU's fast approximate antialiasing, but not both at the same time. |
Specular anisotropic filtering | The slider's position set the level of samples for the specular anisotropic filtering. This filter is enabled when its value is greater than 1. It provides improved rendering for textures viewed and an oblique angle. |
The parameter for the software antialiasing is composed of multiple options:
Option | Description |
|---|---|
Enabled | Enables software antialiasing when the checkbox is ticked. |
Progressive depth of field | Displays the various stages of progressive render refinement during the calculation of depth of field (except real-time depth of field). This option is not recommended if you are also using Real-time depth of field. |
Samples | Sets the level of definition via the number of renders per pixel of the final image. |
Wait time | Sets the wait time before passing from the context At end of interaction to the context While idle. This delay does not include the time required by the refinement to the rendering, which can be consequential with certain configurations. |
It is also possible to exclude certain types of materials from the render in a given context. By default, all material types are rendered. Untick the checkboxes of the materials to exclude: