Contrôles dans la timeline
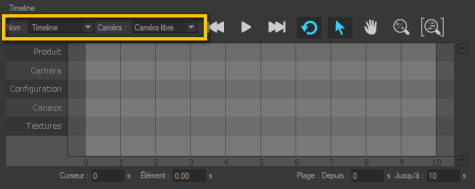
Vérifiez que la timeline affichée est la timeline que vous souhaitez lire. Le nom de la timeline courante est affiché dans la zone Nom. Cette zone comporte une liste déroulante qui donne directement accès à toutes les timelines existantes.
Astuce
Afin de modifier le nom d’une timeline ou d’en créer une nouvelle, servez-vous des contrôles disponibles dans l’onglet de bibliothèque Timelines dans la partie droite de l’éditeur.
Depuis le menu déroulant Caméra, choisissez la caméra utilisée pour initialiser la timeline. Si votre timeline contient des clips de caméra, ceux-ci agiront sur la caméra sélectionnée, modifiant ainsi les paramètres de la caméra. Par défaut, la caméra libre est proposée.
Note
La caméra choisie est modifiée par les clips de caméra pendant la lecture de la timeline. Les anciens réglages sont perdus.
Contrôles de lecture de la timeline
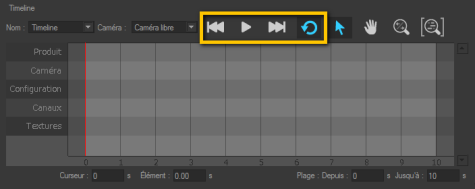
La lecture de l’animation est gérée à partir des boutons en haut de la boîte Timeline :
Icône | Fonction | Description |
|---|---|---|
| Début de la plage | Ramène le curseur temporel au début de la plage d’animation de la timeline. |
| Lire / Arrêter la lecture | Déclenche ou suspend la lecture de la timeline. |
| Fin de la plage | Ramène le curseur temporel à la fin de la plage d’animation de la timeline. |
| Boucler la lecture de la timeline | Active ou désactive la lecture en boucle de la plage d'animation. Ce mode est actif par défaut. |
Astuce
Vous avez la possibilité de paramétrer des raccourcis clavier pour manipuler la lecture. Ce paramétrage peut être effectué dans Fichier > Raccourcis de l'application pour les actions suivantes :
Début de plage de la timeline ramène le curseur temporel au début de la plage d’animation.
Fin de plage de la timeline ramène le curseur temporel à la fin de la plage d’animation.
Lire/Arrêter la lecture de la timeline déclenche ou suspend la lecture.
Modes de navigation dans les pistes de la timeline
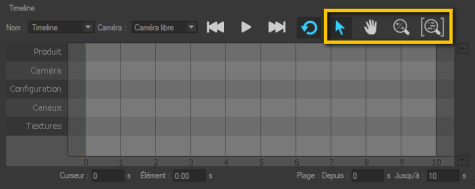
Pour vous déplacer dans la zone des pistes :
Servez-vous de la molette de la souris pour zoomer et dézoomer sur la position du curseur de la souris.
Cliquez sur les boutons correspondant aux modes de souris situés en haut du Banc de montage, puis déplacez la souris en appuyant sur le bouton de gauche :
Mode sélectionner et déplacer
 un élément.
un élément.Mode faire glisser
 l’affichage des pistes.
l’affichage des pistes.Mode zoomer
 .
.
Utilisez les raccourcis paramétrés dans l’éditeur Raccourcis de l'application. Par défaut, vous pouvez :
Faire glisser : bouton du milieu de la souris + déplacement de la souris ;
Zoomer : Ctrl + Maj + bouton du milieu de la souris + déplacement de la souris.
Le bouton  dans le coin supérieur droite ajuste le niveau de zoom afin d'afficher toute la longueur de la plage d'animation dans l'espace disponible dans la fenêtre.
dans le coin supérieur droite ajuste le niveau de zoom afin d'afficher toute la longueur de la plage d'animation dans l'espace disponible dans la fenêtre.
Contrôles précis pour le positionnement
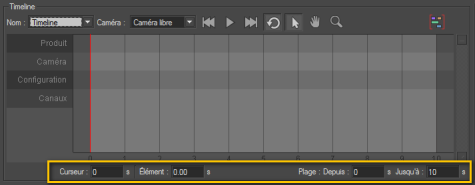
Dans la partie inférieure de cette zone vous pouvez également :
Positionner de manière précise le curseur temporel. Saisissez une valeur en secondes dans la case Curseur. Vous pouvez également faire glisser le curseur avec la souris.
Positionner de manière précise l’élément sélectionné ou le groupe d’éléments sélectionnés dans les pistes d’animation. Spécifiez son instant d’activation en secondes dans la case de temps de l’Élément.
Définir la plage de l’animation, c’est-à-dire les instants de début et de fin de lecture en secondes, en indiquant des valeurs dans les cases Plage : depuis et jusqu'à.



